Esportazione di transazioni in formato CSV o Excel
Per esaminare offline più dettagliatamente le transazioni, è possibile esportarle in un formato separato da virgole (.csv) o Excel (.xlsx), che possono essere aperti in Microsoft Excel.
Quando si esporta un numero elevato di righe, è consigliabile utilizzare il formato .csv (valori separati da virgole).
Di seguito sono elencati alcuni aspetti delle transazioni esportate da tenere presenti.
-
Nell'esportazione viene utilizzato l'elenco filtrato delle transazioni e non le transazioni selezionate o evidenziate.
-
Gli attributi delle origini dati vengono utilizzati come intestazioni di colonna.
-
Vengono esportati gli attributi calcolati ma non quelli di sistema, come l'ID riconciliazione.
-
L'ID transazione viene incluso nei dati esportati.
-
La data delle transazioni senza corrispondenza e supportate è visualizzata nel fuso orario dell'utente. Nel file di esportazione, tuttavia, queste date sono espresse nel fuso orario UTC (Universal Time Zone).
È possibile eseguire l'esportazione da varie posizioni:
- Le transazioni senza corrispondenza possono essere esportate dalla finestra di dialogo Transazioni senza corrispondenza come descritto nell'esempio seguente.
- Nell'area Panoramica è possibile eseguire il drilling verso il basso e quindi esportare tutte le transazioni.
-
È inoltre possibile esportare le transazioni dalla scheda Transazioni disponibile nella scheda Corrispondenza. Vedere Ricerca di transazioni in Corrispondenza transazione
Nota:
Il limite massimo in Excel è pari a un milione di righe.Di seguito è descritto un esempio di esportazione di transazioni in un file in formato CSV mediante la finestra di dialogo Transazioni senza corrispondenza.
-
Nella finestra di dialogo Transazioni senza corrispondenza, selezionare le transazioni da rivedere. È possibile selezionare una o più transazioni o filtrarle.
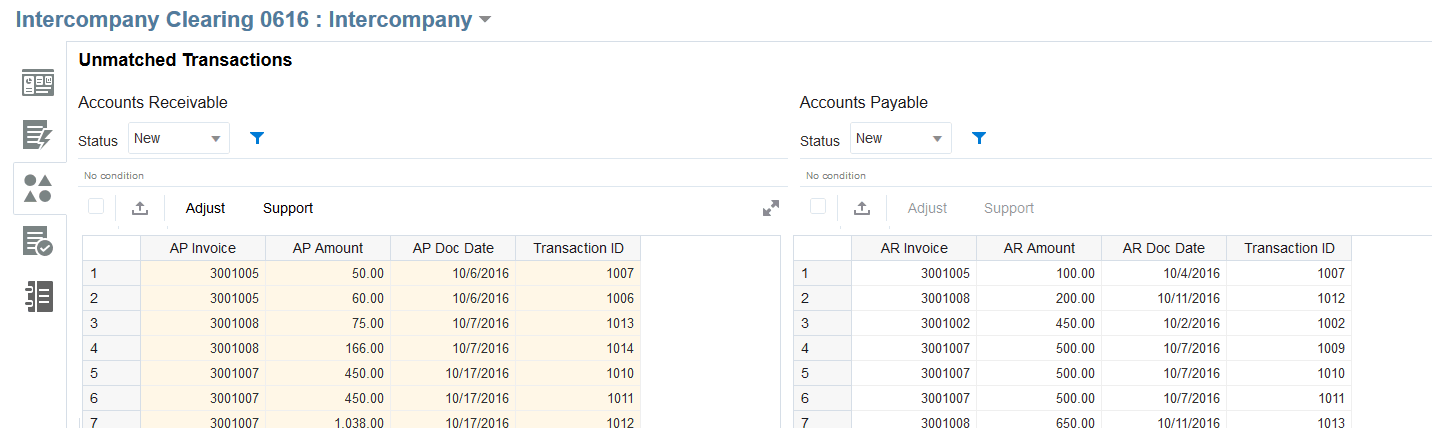
-
Fare clic su Esporta
 .
. - Nella finestra di dialogo Esporta, scegliere csv o xlsx quindi fare clic su Esporta.
-
Durante l'elaborazione del job viene visualizzata una barra di avanzamento. Viene visualizzato un messaggio simile al seguente: "Transazione di esportazione per <
NOME ORIGINE DATI> in corso.".Nota:
A questo punto è possibile rimanere in attesa durante l'elaborazione dell'esportazione oppure continuare la sessione di lavoro e quindi scaricare il file esportato utilizzando la finestra di dialogo Job. - Al termine dell'esportazione verrà visualizzato un messaggio simile al seguente: "Transazione di esportazione per <
NOME ORIGINE DATI> completata correttamente."Fare clic su Download per salvare il file localmente.
Di seguito viene fornito un esempio di un file .csv.
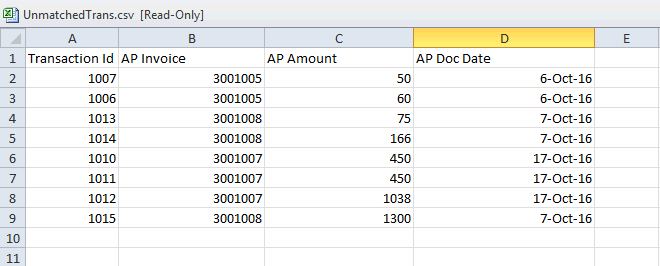
Recupero del file scaricato dai job
È inoltre possibile visualizzare i dettagli dei job e recuperare il file delle transazioni esportate nell'area Job per Corrispondenza transazione.
- In Home, selezionare Applicazione, Job, quindi Corrispondenza transazione.
- In Job individuare il job eseguito. Viene visualizzato il nome del file .csv con le transazioni esportate.

-
Fare clic sul collegamento del nome di file per salvare il file a livello locale.