7 Gestire i componenti e i layout personalizzati
Lo sviluppatore può creare e gestire componenti e layout personalizzati. Il collaboratore del sito può registrare componenti di terze parti (applicazioni) e gruppi di componenti.
I componenti personalizzati includono i gruppi di componenti creati nell'editor, nonché i componenti locali e remoti creati utilizzando le opzioni descritte in questa sezione. I layout personalizzati includono i layout sezione per la disposizione dei componenti in uno slot su una pagina e i layout contenuto per la disposizione dei campi in un elemento di contenuto.
Per informazioni su come utilizzare i componenti con il proprio sito, vedere Disporre il contenuto della pagina.
Per informazioni sull'uso dei singoli componenti, vedere Utilizzare i componenti built-in.
Per informazioni dettagliate sulle modalità di creazione dei componenti, vedere Sviluppare i componenti.
Informazioni sui componenti personalizzati
I componenti sono le singole parti di una pagina Web. Quando si osserva una pagina Web, si notano con ogni probabilità alcuni titoli, paragrafi di testo e diversi collegamenti ad altre pagine del sito. È anche possibile vedere immagini, pulsanti, divisori, mappe e modelli. Ognuno di questi elementi è un componente.
Per aggiungere un componente a una pagina, assicurarsi che ![]() sia impostato su Modifica, fare clic su
sia impostato su Modifica, fare clic su ![]() e scegliere il tipo di componente da utilizzare.
e scegliere il tipo di componente da utilizzare.
Trascinare il componente dal pannello e rilasciarlo in uno slot nella pagina. Si tratta di un'operazione molto semplice. Trascinare la selezione di titoli, paragrafi, immagini e altri componenti nella posizione della pagina in cui si desidera inserirli.
È possibile registrare e incorporare con facilità componenti (applicazioni) remoti nonché creare i propri componenti utilizzando le opzioni di Component Manager. Fare clic su Sviluppatore, quindi su Visualizza tutti i componenti.
Fare clic su Crea e selezionare l'opzione associata per creare un nuovo componente locale o registrare un componente remoto. I componenti creati e condivisi secondo queste modalità vengono elencati nel pannello dei componenti personalizzati nell'editor.
Per informazioni dettagliate sulle modalità di creazione dei componenti, vedere Sviluppare i componenti.
Componenti remoti
Se si dispone di un componente (applicazione) di terze parti che si desidera usare, è sufficiente registrarlo e utilizzarlo nel sito. È semplice.
Quando si registra un componente remoto, si specifica un URL per il componente remoto e un secondo URL per tutte le impostazioni che un autore Web può specificare per il componente remoto.
Il componente remoto registrato può essere condiviso con altri utenti. Tutti i componenti remoti registrati di cui si è proprietari o che si condividono sono elencati nel pannello Componenti personalizzati in SiteBuilder.
È possibile modificare le proprietà per un componente remoto nell'editor effettuando operazioni analoghe a quelle per qualsiasi altro componente. È sufficiente fare clic sull'icona di menu ![]() e scegliere Impostazioni. Il pulsante Personalizzate apre l'URL delle impostazioni specificato al momento della registrazione del componente remoto.
e scegliere Impostazioni. Il pulsante Personalizzate apre l'URL delle impostazioni specificato al momento della registrazione del componente remoto.
Nota:
Poiché sono installati su un server diverso dal server di installazione di Oracle Content Management, i componenti remoti vengono racchiusi in un frame in linea (mediante un elemento iframe) per motivi di sicurezza. Non tutti i componenti remoti possono essere racchiusi in un frame in linea. Verificare presso il fornitore se è possibile racchiudere il componente in un frame in linea.Componenti locali
Gli sviluppatori possono creare componenti in grado di accedere alle stesse funzioni e capacità dei componenti forniti da Oracle Content Management. È possibile scegliere di inserire il componente direttamente nella pagina oppure di racchiuderlo in un frame in linea con l'elemento iframe.
Quando si fa clic su Crea per creare un componente locale, viene aggiunto alla lista dei componenti un componente di esempio con funzioni complete al quale viene assegnato il nome specificato dall'utente e un identificativo univoco. Lo sviluppatore è in grado di modificare il campione per creare proprie soluzioni.
Per informazioni dettagliate sulle modalità di creazione dei componenti, vedere Sviluppare i componenti.
Informazioni sui layout
Un layout pagina consente la disposizione di slot e contenuto su una pagina. Un layout sezione consente la disposizione del contenuto all'interno di uno slot. Un layout contenuto consente la disposizione dei campi in un elemento di contenuto.
In generale, un layout specifica la presentazione del contenuto ma non il contenuto stesso. La separazione del contenuto dalla relativa presentazione consente di presentare lo stesso contenuto in più modi diversi oppure di modificare la presentazione senza dover alterare il contenuto.
Layout pagina
Quando si aggiunge una pagina a un sito, si seleziona un layout da usare per tale pagina. Ciascun layout contiene alcune aree sulla pagina, denominate slot, in cui un collaboratore può trascinare il contenuto selezionato. Un layout pagina definisce il numero e la posizione degli slot sulla pagina. Un layout può includere anche contenuto predefinito e posizionato sulla pagina. Questo contenuto può essere statico e non modificabile, come il logo di un'azienda, oppure può essere minimamente modificabile, come il testo dell'intestazione che un collaboratore può modificare, ma non nella posizione o nell'aspetto.
I layout pagina sono memorizzati nel tema. I temi possono disporre di uno o più layout pagina. Lo sviluppatore può copiare e modificare un tema esistente per crearne uno nuovo. Vedere Sviluppare i layout.
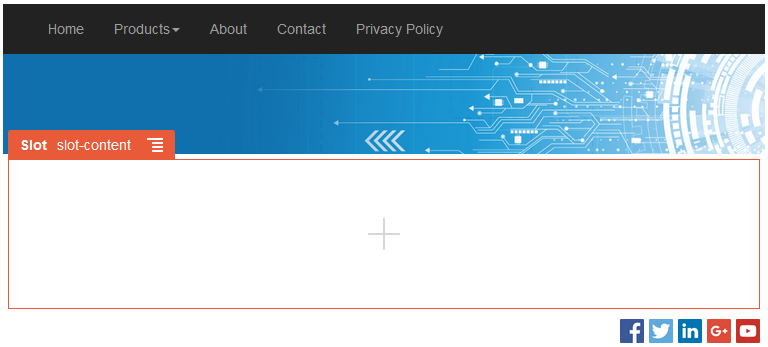
Descrizione dell'illustrazione GUID-0D1E20B4-F6E9-4C58-BD3F-2D530C5E6504-default.png
Layout sezione
Un layout sezione organizza in modo automatico il contenuto che viene aggiunto, consentendo a un redattore di aggiungere del contenuto senza dover impiegare del tempo nella formattazione del contenuto sulla pagina. Ad esempio, un layout sezione è in grado di organizzare automaticamente il contenuto in più colonne o in un elenco verticale. Un collaboratore del sito può aggiungere uno o più layout sezione a uno slot per organizzare il contenuto.
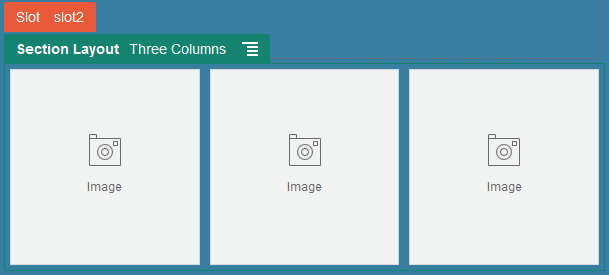
Descrizione dell'illustrazione GUID-36A933A5-73C5-4587-8009-927D948AB023-default.png
Oltre ai layout forniti, lo sviluppatore può creare layout sezione aggiuntivi per risolvere problemi di disposizione particolari o per semplificare l'attività di redazione dei collaboratori. Il progettista di temi può anche creare layout sezione all'interno di uno slot in un layout pagina. Vedere Sviluppare i layout.
Layout di contenuto
Un utente enterprise può creare e usare elementi di contenuto in base ai tipi di contenuto e ai layout previsti per tale tipo di utente. Il contenuto strutturato in questo modo consente al redattore di assemblare il contenuto di un elemento esternamente a SiteBuilder. L'associazione di più layout contenuto al tipo di contenuto consente al progettista del sito di visualizzare l'elemento di contenuto in contesti diversi senza dover alterare il contenuto assemblato. Lo sviluppatore può creare nuovi layout dal layout predefinito fornito. Vedere Sviluppare i layout.
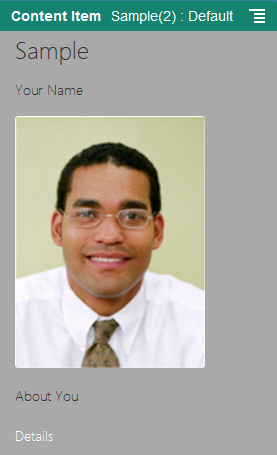
Descrizione dell'illustrazione GUID-6BFCEB85-93E9-49BA-B4B8-6170DBE40210-default.png
Utilizzare i componenti e i layout personalizzati
Lo sviluppatore può creare e gestire componenti e layout personalizzati. Il collaboratore del sito può registrare componenti di terze parti (applicazioni) e gruppi di componenti.
I componenti personalizzati includono i gruppi di componenti creati nell'editor, nonché i componenti locali e remoti creati utilizzando le opzioni descritte di seguito. Se si dispone di un'applicazione (componente remoto) di terze parti che si desidera usare, è sufficiente registrarlo e utilizzarlo nel sito. Gli sviluppatori possono creare anche componenti locali in grado di accedere alle stesse funzioni e capacità dei componenti forniti da Oracle Content Management.
I layout personalizzati includono i layout sezione per la disposizione dei componenti in uno slot su una pagina e i layout contenuto per la disposizione dei campi in un elemento di contenuto.
Usare le opzioni sulla barra dei menu o il menu di scelta rapida nella pagina Componenti per eseguire i task riportati di seguito.
| Task | Descrizione |
|---|---|
|
Registrare un componente remoto |
Quando si registra un componente remoto, si specifica un URL per il componente remoto e un secondo URL per tutte le impostazioni che un autore Web può specificare per il componente remoto. Prima di creare un componente, l'amministratore deve abilitare le opzioni disponibili nel menu Crea. Se il menu Crea non viene visualizzato nella pagina dei componenti, contattare l'amministratore. Fare clic su Crea e selezionare l'opzione associata per registrare un componente remoto. Vedere Registrare i componenti remoti. |
|
Creare un componente o un layout locale |
Quando si crea un componente o un layout locale, si usufruisce di un componente o un layout di esempio con funzioni complete che è possibile utilizzare come base per la creazione del proprio componente o layout. Prima di creare un componente o un layout, l'amministratore deve abilitare le opzioni disponibili nel menu Crea. Se il menu Crea non viene visualizzato nella pagina dei componenti, contattare l'amministratore. Fare clic su Crea e selezionare l'opzione associata per creare un nuovo componente o un nuovo layout locale. Vedere Creare componenti, layout, editor di campi di contenuto o form di contenuto locali. Per informazioni sulle altre modalità di creazione dei componenti, vedere Sviluppare i componenti. |
|
Copiare un componente o un layout |
Per creare un nuovo componente o un nuovo layout è possibile copiare un componente o un layout esistente e apportare le necessarie modifiche alla copia. Nota: Non è possibile modificare il nome di un componente o di un layout dopo averlo creato o registrato. È possibile copiare un componente o un layout e specificare un nome diverso per la copia. Tutte le altre informazioni di registrazione, compreso il valore della chiave per i componenti remoti, vengono conservate. Le informazioni di condivisione sono indipendenti rispetto alle informazioni di registrazione e non vengono copiate.Fare clic con il pulsante destro del mouse sul componente o sul layout che si desidera copiare e scegliere Copia. Immettere un nome e fare clic su Copia. È possibile utilizzare lettere, numeri, caratteri di sottolineatura (_) e trattini (-). Eventuali spazi immessi vengono sostituiti automaticamente con trattini. |
| Creare un editor di campi di contenuto | È possibile creare un editor di campi di contenuto da avanzare e utilizzare durante la creazione di un tipo di contenuto per controllare l'aspetto del campo dati. Sono supportati tutti i tipi di dati, ad eccezione di Supporti e Riferimento. Il componente deve essere fatto avanzare prima che sia disponibile per l'uso durante la creazione di un tipo di contenuto. |
|
Condividere un componente o un layout |
È possibile condividere il componente o il layout con altri utenti di Oracle Content Management. Il componente o il layout può essere condiviso se si è proprietari di tale componente o layout oppure assegnatari del ruolo Responsabile. Quando si condivide un componente o un layout, è necessario assegnare all'utente un ruolo che definisca le azioni che l'utente potrà eseguire con il componente o con il layout. Fare clic con il pulsante destro del mouse sul componente o sul layout che si desidera condividere, scegliere Condividi e fare clic su Aggiungi membri. Immettere uno o più nomi utente o indirizzi di posta elettronica e assegnare uno dei ruoli riportati di seguito.
|
|
Modificare un componente o un layout |
Gli sviluppatori Web possono scaricare e modificare singoli file dei componenti o dei layout oppure possono usare l'applicazione desktop e sincronizzare tutte le modifiche apportate sul sistema locale. Possono anche esportare un componente o un layout singolarmente o come parte di un package del modello, che include eventuali componenti personalizzati e layout sezione, e utilizzarlo in modalità non in linea nell'ambiente di sviluppo preferito. Se si apportano modifiche a un componente o a un layout, è necessario pubblicare il componente o il layout affinché tali modifiche siano applicate nei siti che utilizzano il componente o il layout. |
|
Esportare o importare un componente o un layout |
È possibile esportare un componente o un layout per modificarlo in modalità non in linea e quindi importarlo come nuovo componente o nuovo layout oppure come componente o layout sostitutivo del componente esistente. È inoltre possibile esportare un componente o un layout per spostarlo in un'altra istanza ed eseguirne l'importazione dalla destinazione. Un componente o un layout può essere esportato singolarmente o come parte di un package del modello, che include eventuali componenti e layout personalizzati. L'esportazione di un componente o di un layout consiste nel copiare il componente o il layout in una cartella come file .zip singolo. È possibile scaricare il package del componente o del layout direttamente dalla cartella per estrarre e utilizzare i singoli file. Dopo aver utilizzato i file del componente o del layout, creare un file .zip contenente il package del componente o del layout, importarlo e sovrascrivere il componente o il layout originale oppure crearne uno nuovo. |
|
Pubblicare un componente o un layout |
Se un sito utilizza un nuovo componente o un nuovo layout non pubblicato, il componente o il layout viene pubblicato automaticamente quando si mette il sito in linea per la prima volta. Se si apportano modifiche a un componente o a un layout e si desidera aggiornare i siti in linea in modo che riflettano le modifiche, è necessario pubblicare il componente o il layout in modo esplicito. È possibile pubblicare un componente o un layout se si è proprietari del componente o del layout oppure assegnatari del ruolo Responsabile. Selezionare un componente o un layout nella lista e fare clic su Pubblica (o su Ripubblica per i componenti o i layout pubblicati precedentemente) nella barra dei menu. Accanto al componente o al layout nella lista viene aggiunta un'icona Pubblicato |
|
Eliminare o ripristinare un componente o un layout |
Se si dispone delle autorizzazioni appropriate, è possibile eliminare una cartella di componenti o di layout e il relativo contenuto. Quando si elimina un componente o un layout, la cartella del componente o del layout e tutte le cartelle e i file associati vengono spostati nel cestino. Un componente o un layout può essere eliminato o ripristinato dal relativo autore (il proprietario del componente o del layout) o da un altro utente che ha condiviso il componente o il layout con l'autore, al quale ha assegnato il ruolo Collaboratore o Responsabile. Nota: Non è possibile eliminare un componente o un layout se utilizzato da un sito o da un aggiornamento, compresi i siti e gli aggiornamenti che si trovano nel cestino.Per eliminare un componente o un layout, fare clic con il pulsante destro del mouse sul componente o sul layout che si desidera eliminare e scegliere Elimina. Viene richiesto di spostare il componente o il layout nel cestino. Un componente o un layout eliminato rimane nel cestino fino a quando non si verifica una delle condizioni riportate di seguito.
Per ripristinare un componente o un layout, fare clic su Cestino, fare clic con il pulsante destro del mouse sul componente o sul layout nella lista e scegliere Ripristina. |
Registrare i componenti remoti
Prima di usare un componente remoto in un sito, è necessario registrarlo in Oracle Content Management.
Nota:
Prima di registrare un componente remoto, l'amministratore deve abilitare le opzioni disponibili nel menu Crea. Se il menu Crea non viene visualizzato nella pagina dei componenti, contattare l'amministratore.Per registrare un componente remoto da usare in Oracle Content Management, effettuare le operazioni riportate di seguito.
Le informazioni di registrazione del componente vengono memorizzate nel catalogo usato dai siti creati nella stessa istanza di Oracle Content Management, ma il componente rimane un servizio remoto.
Come il proprietario del componente, l'icona del componente viene aggiunta al pannello Componenti personalizzati nell'editor con il nome assegnato al componente. È possibile condividere il componente con altri utenti, che lo vedranno nel pannello Componenti personalizzati nell'editor.
Creare componenti, layout, editor di campi di contenuto o form di contenuto locali
Quando lo sviluppatore crea un componente o un layout locale, usufruisce di un esempio con funzioni complete che può essere modificato per ottenere il componente o il layout desiderato.
Gli sviluppatori possono creare componenti in grado di accedere alle stesse funzioni e capacità dei componenti forniti da Oracle Content Management.
Per creare un componente o un layout locale di esempio, effettuare le operazioni riportate di seguito.
Per informazioni dettagliate sulle modalità di creazione dei componenti, vedere Sviluppare i componenti.
-
Componente personalizzato: quando si usa SiteBuilder, l'icona del componente viene aggiunta al pannello Componenti personalizzati dell'editor con il nome assegnato al componente.
-
Layout sezione: quando si utilizza SiteBuilder, l'icona del layout sezione viene aggiunta al pannello Layout sezione dell'editor con il nome assegnato al layout.
-
Layout contenuto: l'amministratore del contenuto può assegnare il layout a uno o più tipi di contenuto, sia come vista predefinita oppure aggiunto a una lista di layout che il progettista del sito può selezionare in SiteBuilder per specificare la modalità di visualizzazione sulla pagina di un elemento di contenuto del tipo in questione.
- Editor di campi di contenuto: per rendere disponibile un editor di campi di contenuto durante la creazione dei tipi di contenuto, selezionarlo e fare clic su Avanza, quindi confermare e fare clic su OK. Una volta avanzati, gli editor di campi di contenuto sono disponibili per controllare l'aspetto di tutti i campi di dati, ad eccezione di Supporti e Riferimento durante la creazione dei tipi di contenuto.
- Form di contenuto: per rendere disponibile per l'uso un form di contenuto durante la creazione dei tipi di contenuto, selezionarlo e fare clic su Avanza, quindi confermare e fare clic su OK. Una volta avanzati, i form di contenuto sono disponibili per l'uso con tutti i tipi di contenuto e di asset.
Esportare o importare componenti o layout
È possibile esportare un componente per modificarlo in modalità non in linea e quindi importarlo come nuovo componente o come componente sostitutivo del componente esistente. È inoltre possibile esportare un componente per spostarlo in un'altra istanza di Oracle Content Management ed eseguirne l'importazione dalla destinazione.
Esportazione
L'esportazione di un componente consiste essenzialmente nel copiare il componente in una cartella di Oracle Content Management come file .zip singolo. È possibile scaricare il componente direttamente dalla cartella per estrarre e utilizzare i singoli file. Dopo aver utilizzato i file del componente, creare un file .zip che contenga le cartelle e i file del componente, importarlo e sovrascrivere il componente originale oppure creare un nuovo componente.
Nota:
Quando si esporta un componente, le informazioni di condivisione per il componente non vengono incluse.Per esportare un componente, effettuare le operazioni riportate di seguito.
-
Fare clic su Sviluppatore, quindi su Visualizza tutti i componenti.
-
Selezionare un componente o un layout e scegliere Esporta nella barra dei menu o nel menu di scelta rapida.
-
Spostarsi su una cartella oppure crearne una nuova facendo clic su Nuovo, specificando un nome e una descrizione facoltativa e quindi facendo clic su Crea. Per aprire una cartella, fare clic sull'icona o sul nome della cartella.
-
Selezionare una cartella facendo clic sulla casella di controllo per la cartella associata e fare clic su OK.
Verrà creato il file package del componente o del layout nella cartella selezionata, con il nome del componente o del layout e l'estensione.zip.
Importazione
Prima di importare o creare un componente, un layout o un editor di campi di contenuto, l'amministratore deve abilitare le opzioni nel menu Crea. Se il menu Crea non viene visualizzato nella pagina dei componenti, contattare l'amministratore.
Per importare un componente, un layout o un editor di campi di contenuto, effettuare le operazioni riportate di seguito.
-
Fare clic su Sviluppatore, quindi su Visualizza tutti i componenti.
-
Fare clic su Crea e scegliere Importa componente. Scegliere questa opzione per importare un componente, un layout sezione o un layout contenuto.
-
Se si è caricato il package del componente o del layout, spostarsi alla cartella che contiene il componente o il layout e aprire la cartella. Se il package non è stato ancora caricato, spostarsi alla cartella in cui si desidera caricare il componente o il layout oppure creare una nuova cartella. Fare clic su Carica, individuare il package del componente o del layout e fare clic su Apri.
-
Fare clic sulla casella di controllo accanto al nome file del componente o del layout, quindi fare clic su OK. Un nuovo componente o un nuovo layout viene creato e aggiunto alla lista dei componenti. Se il nome o l'ID del componente o del layout esiste già, un messaggio inviterà a risolvere i conflitti. Potrebbe essere necessario creare un nuovo componente o un nuovo layout oppure sovrascrivere il componente o il layout esistente con la versione importata.