Modificare un'immagine
È possibile ritagliare, ruotare o capovolgere un'immagine oppure modificare il formato, il colore di sfondo o la qualità dell'immagine. In seguito, è possibile salvare la nuova immagine come una nuova rendition o un asset completamente nuovo.
Se sono presenti più versioni di un'immagine, durante la visualizzazione dell'immagine è possibile spostarsi tra la versione bozza più recente e l'ultima versione pubblicata tramite il menu a discesa accanto al nome dell'immagine. Per modificare un'immagine pubblicata, sarà necessario salvarla come nuova revisione o come nuovo asset. Se si dispone già di una bozza e si utilizza SiteBuilder, la bozza verrà aperta in modo automatico nell'editor; se si visualizza l'asset dalla pagina Asset, sarà necessario passare alla bozza per poter modificare l'immagine.
Per modificare un'immagine, effettuare le operazioni riportate di seguito.
- Aprire l'immagine dalla pagina Asset, fare clic su Modifica oppure in SiteBuilder fare clic sull'icona del menu
 nel componente che si desidera modificare, scegliere Impostazioni, quindi fare clic su
nel componente che si desidera modificare, scegliere Impostazioni, quindi fare clic su  . Se ci si trova in SiteBuilder per la modifica di un componente che consente più immagini (ad esempio una galleria), sarà necessario fare clic su Immagini e quindi sull'immagine da modificare per visualizzare l'icona di modifica (
. Se ci si trova in SiteBuilder per la modifica di un componente che consente più immagini (ad esempio una galleria), sarà necessario fare clic su Immagini e quindi sull'immagine da modificare per visualizzare l'icona di modifica ( ).
). - Modificare l'immagine con una delle azioni riportate di seguito.
- Per ritagliare l'immagine, fare clic su
 Ritaglia. Selezionare uno dei rapporti immagine predefiniti nella barra degli strumenti di ritaglio oppure trascinare i quadratini di ritaglio sull'immagine. Una volta completata questa operazione, nella barra degli strumenti di ritaglio fare clic su Ritaglia.
Ritaglia. Selezionare uno dei rapporti immagine predefiniti nella barra degli strumenti di ritaglio oppure trascinare i quadratini di ritaglio sull'immagine. Una volta completata questa operazione, nella barra degli strumenti di ritaglio fare clic su Ritaglia. - Per ruotare o capovolgere l'immagine, fare clic su
 Ruota. Nella barra degli strumenti di rotazione, immettere un angolo di rotazione personalizzato, utilizzare i pulsanti per ruotare l'immagine a sinistra o a destra oppure selezionare se capovolgere l'immagine orizzontalmente o verticalmente.
Ruota. Nella barra degli strumenti di rotazione, immettere un angolo di rotazione personalizzato, utilizzare i pulsanti per ruotare l'immagine a sinistra o a destra oppure selezionare se capovolgere l'immagine orizzontalmente o verticalmente. - Per aggiungere un watermark all'immagine, fare clic su
 Watermark. Aggiungere testo all'immagine, modificando la dimensione, lo stile, il colore e l'opacità del testo come si desidera con gli strumenti watermark.
Watermark. Aggiungere testo all'immagine, modificando la dimensione, lo stile, il colore e l'opacità del testo come si desidera con gli strumenti watermark. - Per modificare il formato dell'immagine, fare clic su
 Opzioni e selezionare un nuovo formato dall'elenco a discesa Formato.
Opzioni e selezionare un nuovo formato dall'elenco a discesa Formato. - Per modificare il colore di sfondo, fare clic su
 Opzioni e selezionare un'opzione dal menu a discesa Colore sfondo.
Opzioni e selezionare un'opzione dal menu a discesa Colore sfondo. - Se si sta modificando un file .jpg o .webp (disponibile nei browser Google Chrome), è possibile modificare la qualità dell'immagine per creare file di dimensioni più contenute. Fare clic su
 Opzioni, quindi immettere la nuova percentuale nella casella Qualità.
Opzioni, quindi immettere la nuova percentuale nella casella Qualità. - Per annullare o ripetere le modifiche, fare clic su
 o
o  . Per rimuovere tutte le modifiche apportate, fare clic su Reimposta.
. Per rimuovere tutte le modifiche apportate, fare clic su Reimposta. - Per modificare l'ingrandimento dell'immagine, utilizzare i controlli di zoom (
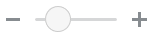 ).
).
- Per ritagliare l'immagine, fare clic su
- Per salvare le modifiche, fare clic su Salva, quindi specificare se si desidera effettuare il salvataggio come nuova rendition (solo repository degli asset) o come asset completamente nuovo; se si sta modificando una rendition personalizzata, è anche possibile salvare e sostituire l'immagine.