Utilizzare i workflow
Nota:
I workflow non sono disponibili nei repository Business.Selezionare un argomento per iniziare:
- Panoramica del workflow
- Usare il workflow con un asset
- Notifiche del workflow
- Visualizzare i task del workflow
Panoramica del workflow
Se l'amministratore del servizio ha integrato Oracle Content Management con Oracle Integration e l'amministratore del contenuto ha registrato i workflow di Oracle Integration, è possibile che siano disponibili opzioni di workflow aggiuntive. Ad esempio, nel diagramma seguente un asset sottomesso a un workflow può essere rifiutato, restituito per ulteriori informazioni, trasferito per un'approvazione aggiuntiva e quindi approvato.
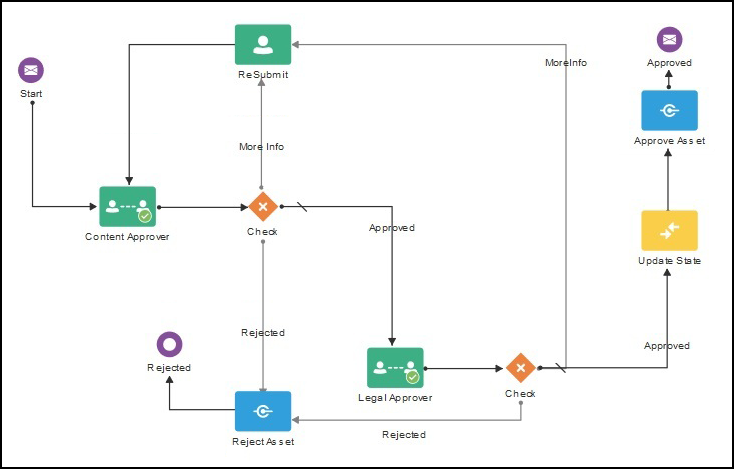
Dopo che l'amministratore del contenuto ha registrato un workflow, lo ha assegnato a un repository, ha aggiunto l'utente come membro e gli ha assegnato un ruolo del workflow, il workflow è disponibile per l'utilizzo con gli asset.
Usare il workflow con un asset
- Nella pagina Asset, fare clic con il pulsante destro del mouse sull'asset oppure selezionare l'asset che si desidera sottomettere a un workflow.
- Scegliere Workflow nel menu di scelta rapida o nel menu Barra laterale oppure fare clic su
 per aprire il riquadro delle proprietà aggiuntive e selezionare Workflow dal menu del riquadro. Il riquadro dei workflow contiene le due schede riportate di seguito che rappresentano tre possibili stati di workflow.
per aprire il riquadro delle proprietà aggiuntive e selezionare Workflow dal menu del riquadro. Il riquadro dei workflow contiene le due schede riportate di seguito che rappresentano tre possibili stati di workflow.
- Sottometti (visualizzata se un asset non ha workflow manuali in corso): selezionare un workflow dalla lista di quelli disponibili e fare clic su Sottometti alla revisione per avviare il workflow. È possibile che alcuni workflow siano selezionati per impostazione predefinita (configurati dal Repository Manager). Se si tratta di workflow obbligatori, non sarà possibile deselezionarli. Se per gli asset è prevista la sottomissione automatica al workflow durante la creazione, verrà visualizzata la sezione "già in revisione" nella parte inferiore della scheda: espandere la sezione per visualizzare il workflow.
Nota:
Attualmente gli asset aggiunti da Oracle Content Management o da provider di memoria cloud di terze parti non supportano l'assegnazione automatica del workflow. - In corso (sostituisce la scheda Sottometti dopo l'avvio di un workflow per un asset): viene visualizzata una lista di passi che mostrano lo stato di avanzamento dell'asset nel workflow. I passi completati indicano la persona e la data in cui un'azione è stata intrapresa. Se si è responsabili per un passo, le azioni che è possibile eseguire sono disponibili in una casella di selezione. È necessario confermare l'azione una volta selezionata ed è possibile aggiungere un commento facoltativo. Al termine dell'azione, il passo successivo, se presente, viene aggiunto alla lista. Se il workflow presenta più azioni completate, è possibile raggrupparle sotto l'intestazione espandibile Audit trail.
- Completati (sempre visualizzata): visualizza una lista di workflow completati per l'asset, se presenti, e la data di completamento di ogni workflow. I workflow completati possono includere workflow approvati e rifiutati. Ogni workflow completato può essere espanso per visualizzare una lista dettagliata delle azioni nel workflow.
- Sottometti (visualizzata se un asset non ha workflow manuali in corso): selezionare un workflow dalla lista di quelli disponibili e fare clic su Sottometti alla revisione per avviare il workflow. È possibile che alcuni workflow siano selezionati per impostazione predefinita (configurati dal Repository Manager). Se si tratta di workflow obbligatori, non sarà possibile deselezionarli. Se per gli asset è prevista la sottomissione automatica al workflow durante la creazione, verrà visualizzata la sezione "già in revisione" nella parte inferiore della scheda: espandere la sezione per visualizzare il workflow.
È possibile tornare alla scheda In corso relativa all'asset nel riquadro del workflow in qualsiasi momento per visualizzare lo stato corrente man mano che l'asset si sposta nel workflow. Se in precedenza un asset è stato incluso in vari workflow, fare clic sulla scheda Completato per visualizzare la cronologia dei workflow completati dall'asset.
Notifiche del workflow
Se si dispone di un ruolo associato a un passo del workflow e si ha la responsabilità di completare un task del workflow, si riceverà una notifica tramite posta elettronica contenente collegamenti alle azioni disponibili o collegamenti per visualizzare il workflow online. Se si visualizza il workflow in linea, l'asset viene aperto in Oracle Content Management. Le azioni disponibili dipendono dal workflow e sono elencate nel menu Azione del passo di cui si è responsabili.
Visualizzare i task del workflow
Per visualizzare una lista di tutti i task del workflow di cui si è responsabili ed eseguire un'azione, utilizzare ![]() nella pagina degli asset.
nella pagina degli asset.
- In Asset fare clic su
 e selezionare Task workflow. Viene visualizzata una lista di tutti i task che richiedono attenzione in tutti i repository.
e selezionare Task workflow. Viene visualizzata una lista di tutti i task che richiedono attenzione in tutti i repository. - Eseguire un'azione. Le azioni disponibili dipendono dal workflow e dal ruolo.
- Selezionare il task per il quale si desidera eseguire un'azione e fare clic sull'azione che si desidera eseguire nel menu del banner.
- Selezionare il task per il quale si desidera eseguire un'azione e fare clic su Anteprima nel menu del banner per aprire l'asset con il riquadro dei workflow visualizzato, quindi selezionare l'azione che si desidera eseguire dal menu Azione del task associato nel workflow.
Nota:
È possibile selezionare più task ed eseguire un'azione su tutti i task selezionati, a condizione che l'azione sia comune a ogni task. Ad esempio, Acquisisci potrebbe non essere disponibile quando sono selezionati più task, ma potrebbero esserlo Approva e Rifiuta se si dispone dei diritti di revisione nei workflow utilizzati per i task selezionati. Anteprima non sarà disponibile quando sono selezionati più task, perché riguarda l'anteprima di singoli asset.