Creazione di una condizione
Per iniziare a utilizzare la formattazione, il testo e/o la soppressione condizionale, è necessario in primo luogo definire la condizione nel pannello Proprietà condizionali. Per ulteriori informazioni sui criteri e sui parametri disponibili per ciascun tipo di formato o soppressione condizionale, vedere Criteri e parametri di formattazione, testo e soppressione condizionali.
Nota:
Quando viene definita una condizione per verificare i valori dei dati, ad esempio Valore cella, Valore riga, Valore colonna o Valore cella corrente nella finestra Proprietà griglia, specificare se la formattazione condizionale e l'eliminazione utilizzano valori di dati di tipo RAW scalati o non scalati all'interno di una condizione mediante la proprietà della griglia Usa valore scalato/arrotondato.
-
Il valore predefinito è True, ovvero nella condizione verranno utilizzati valori di dati formattati e scalati. Se, ad esempio, una cella contenente il valore dati "125.016.551" viene scalato alle migliaia e viene visualizzato come "125.016", nella condizione verrà utilizzato il valore "125.016".
-
Se la proprietà è impostata su False, nella condizione verrà utilizzato il valore dati sottostante e non salato. Questa impostazione si applica a tutte le formattazioni condizionali e a tutte le eliminazioni valide per la griglia.
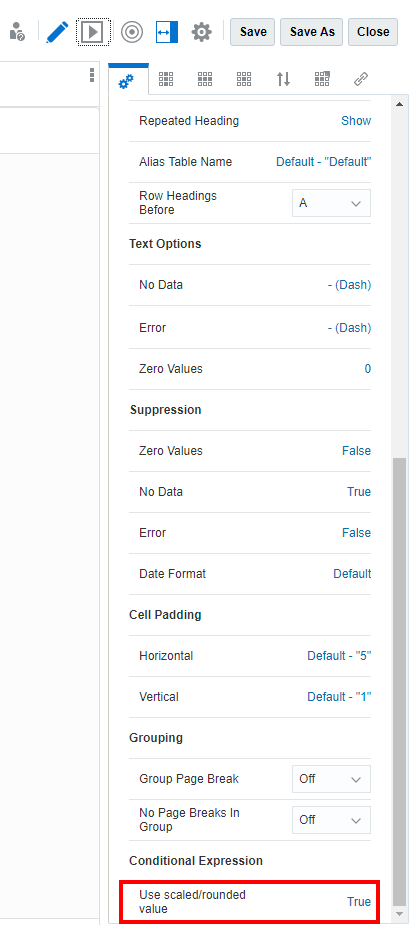
Per definire una condizione, eseguire le operazioni riportate di seguito.
-
Selezionare l'area della griglia a cui si desidera aggiungere un formatto condizionale (celle, righe o colonne) o una soppressione condizionale (righe o colonne).
-
In Proprietà griglia fare clic su
 .
. -
Eseguire un'azione:
-
Per creare un formato e/o un testo condizionale, fare clic su Formati/Testo, quindi su
 .
. -
Per creare una soppressione condizionale, fare clic su Soppressioni, quindi su
 .
.
Nota:
-
Quando si esegue una soppressione su righe o colonne per zero, nessun dato (#missing) o valori non corretti, per ottenere migliori performance e maggiore efficienza si consiglia di utilizzare la soppressione di base e non la soppressione condizionale. La soppressione di base può essere applicata all'intera griglia o a righe e colonne specifiche.
-
Se si utilizza la soppressione condizionale in uno o più segmenti di una riga o colonna in cui sono presenti una o più espressioni condizionali, ad esempio Valori dati nella riga /colonna corrente > 1000, e se contemporaneamente è presente anche una soppressione di base, ad esempio è abilitata l'opzione per non sopprimere dati, è necessario modificare la definizione della soppressione condizionale in modo da includere un'espressione condizionale per la soppressione di base applicata, ad esempio Valori dati nella riga/colonna corrente = Nessun dato. Questo vale per tutti i tipi di soppressioni base (Nessun dato, Nessun accesso, Zero ed Errore).
-
L'impostazione Dimensione analitica in Proprietà condizionali è specifica per la funzione IA generativa in Report in Narrative Reporting.
-
-
Inserire un nome descrittivo per il formato/testo o la soppressione condizionale nel campo Nome. Il nome deve essere univoco per la griglia.
Nota:
Non è necessario inserire alcun valore nel campo Applicabile a Una volta creata la condizione, nel campo Applicabile a verranno elencate le aree della griglia identificate nel passo 1. È possibile modificare i valori nel campo Applicabile a per cambiare l'area della griglia a cui si desidera applicare la condizione.
-
Nella Costruzione guidata dell'espressione fare clic su Attributo e selezionare l'attributo per il quale si desidera eseguire il test. Ad esempio, è possibile eseguire il test con il valore della cella corrente o il nome di un membro.
Dopo la selezione dell'attributo, i campi Qualificatore e Operatore verranno modificati in modo da riflettere i parametri disponibili.
-
Se applicabile, specificare un valore nel campo Qualificatore. Ad esempio, se per il tipo è stato selezionato Nome membro, è possibile inserire il nome del membro per cui si desidera effettuare il test come qualificatore.
-
Effettuare una selezione nel campo Operatore.
-
Per le condizioni numeriche (valori dati) utilizzare un operatore numerico (uguale, diverso, maggiore di, minore di e così via).
-
Per le condizioni testuali (ad esempio, Nome membro) utilizzare un operatore testuale (inizia con, termina con e così via).
-
-
Selezionare o inserire un valore nel campo Qualificatore destro, che corrisponde alla condizione per cui si sta effettuando il test.
-
Per i qualificatori numerici è possibile utilizzare delimitatori e il segno negativo (-). Tutti gli altri prefissi e suffissi vengono ignorati.
-
Per i qualificatori testuali (ad esempio, Nome membro) inserire manualmente la stringa di testo per cui si desidera effettuare il test.
Nota:
Il selettore membri non è disponibile nel programma di generazione dell'espressione.
-
-
Facoltativo: fare clic su
 per inserire ulteriori righe condizione espressione.
per inserire ulteriori righe condizione espressione.Utilizzare E oppure O per combinare o differenziare le condizioni. Ad esempio, è possibile creare una condizione che consenta di effettuare il test per valori dati maggiori o uguali a 100 E minori o uguali a 1000.
Fare clic su
 per rimuovere una riga condizione espressione.
per rimuovere una riga condizione espressione. -
Solo per formattazione/testo - Nel pannello destro, eseguire le operazioni riportate di seguito.
-
Nella scheda Formato specificare le caratteristiche di formato, ad esempio dimensione carattere, bordo e ombreggiatura, per la condizione. Fare clic su # per aprire il menu di formattazione dei numeri. Vedere Formattazione dei numeri in Formattazione delle celle della griglia.
Nota:
Nel pannello di formattazione condizionale, se sono presenti campi formato non modificati o non definiti (ad esempio, stili carattere, formattazione dei numeri e così via), le celle interessate della griglia utilizzano la formattazione cella definita nelle proprietà Cella griglia per i campi non definiti e non il campo non definito nella formattazione condizionale. Ad esempio, nella formattazione condizionale, nella formattazione dei numeri, se il prefisso negativo e il suffisso negativo non sono stati modificati o non sono definiti, le celle interessate della griglia utilizzano il prefisso negativo e il suffisso negativo definiti nelle proprietà Cella griglia.
Per le distribuzioni di Narrative Reporting nei segmenti Colonna di nota e Riga di nota, è possibile limitare o consentire l'inserimento di note mediante la proprietà di formattazione Consenti input nota per celle specifiche in un segmento di nota. Per ulteriori informazioni, vedere Impostazione della proprietà Consenti input nota.
-
Nella scheda Testo definire il testo da visualizzare. È possibile inserire manualmente testo statico nonché inserire una o più funzioni testo utilizzando il pulsante
 . È inoltre possibile formattare il testo utilizzando il pulsante
. È inoltre possibile formattare il testo utilizzando il pulsante  , che formatta tutto il testo restituito; poiché nelle celle di testo non è possibile visualizzare contenuto con formattazione mista, è possibile applicare un solo e unico formato a tutto il testo.
, che formatta tutto il testo restituito; poiché nelle celle di testo non è possibile visualizzare contenuto con formattazione mista, è possibile applicare un solo e unico formato a tutto il testo.
Nota:
considerazioni sulla formattazione di testo condizionale
Se la funzione
ConditionalTextviene inserita in una cella della griglia, la formattazione definita per il testo condizionale sostituirà sempre la formattazione della cella nell'output della griglia o del report.Se la funzione
ConditionalTextviene inserita in una casella di testo:-
nella finestra di dialogo Formato testo condizionale, se l'opzione Usa predefinito non è selezionata ed è stato definito un formato, anche se la formattazione è stata definita per la funzione
ConditionalTextnella casella di testo, la formattazione definita per il testo condizionale sostituirà la formattazione della casella di testo nell'output del report; -
nella finestra di dialogo Formato testo condizionale, se l'opzione Usa predefinito è selezionata e la formattazione è stata definita per la funzione
ConditionalTextnella casella di testo, nell'output del report verrà utilizzata la formattazione della casella di testo.
Il formato e/o il testo specificato viene visualizzato nel campione nella parte superiore del pannello Formati condizionali/Testo.
-
-
Facoltativo: selezionare una o più righe condizione espressione, quindi fare clic con il pulsante destro del mouse oppure selezionare
 per raggruppare, rimuovere, duplicare o spostare tali righe verso l'alto o il basso.
per raggruppare, rimuovere, duplicare o spostare tali righe verso l'alto o il basso.Per ulteriori informazioni sul raggruppamento delle espressioni, vedere Utilizzo delle condizioni avanzate
-
Fare clic su OK per salvare la condizione.
La condizione viene visualizzata nel pannello Proprietà condizionali. Per i formati viene visualizzata anche la formattazione campione, mentre per il testo viene visualizzata parte della definizione del testo.