Formattazione delle celle della griglia
Le proprietà delle celle consentono di modificare il modo in cui viene visualizzato nella griglia l'intervallo selezionato di celle di intestazione e dati dei membri.
Formattazione dei caratteri e allineamento
Per le celle di intestazione e dati dei membri, i campi Carattere e Allineamento consentono di modificare tipo di carattere, dimensione, colore e posizionamento del testo all'interno di una cella nonché di invertire la direzione del testo per le lingue con scrittura da destra a sinistra. È possibile anche specificare un rientro rispetto al margine di cella sinistro.
Per le celle di riga e colonna contenenti intestazioni membro (e nessun dato):
-
Utilizzare l'opzione Rientra per al fine di applicare un rientro per le intestazioni di riga di ogni generazione o livello di un membro selezionato. Specificare il numero di spazi in base al quale rientrare i valori rispetto al margine di cella sinistro. È possibile specificare un rientro inverso (da destra a sinistra) inserendo un numero negativo. È possibile far rientrare il testo in base a Generazione o Livello se tutti i membri di livello zero non appartengono alla stessa generazione. Selezionare Nessuno per rimuovere il rientro dalla riga o dalla colonna.
-
Utilizzare l'opzione Zoom per abilitare lo zoom sul membro padre. Vedere Zoom sui membri padre delle griglie.
Ad esempio, se si utilizza il modello di esempio di Narrative Reporting, per Descendants of Total Entity selezionare Rientra per, selezionare Livello e quindi inserire 5 come valore per Rientro per ottenere il risultato seguente:
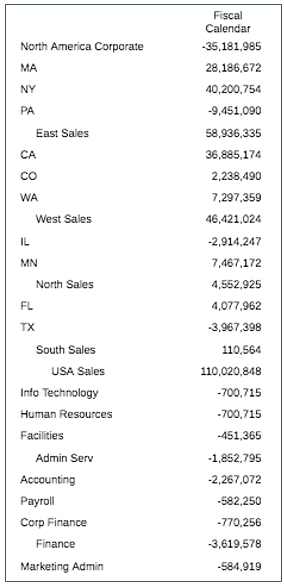
Nota:
Quando si seleziona Rientra per (generazione o livello) o Zoom, viene visualizzato un campo Rientro relativo. Utilizzare il rientro relativo per modificare le dimensioni delle etichette dei membri riga. Questo campo visualizza il rientro corrente in pollici o centimetri, a seconda delle preferenze utente (Vedere Utilizzo della scheda Formattazione). Il valore predefinito è .12 pollici. È possibile modificare il valore da -1,00 a 1,00 pollici. Utilizzare valori negativi per invertire il rientro delle etichette dei membri riga.
Per definire il carattere per una cella della griglia, eseguire le operazioni riportate di seguito.
-
Modificare una griglia e fare clic su
 .
. -
Nel pannello delle proprietà della cella utilizzare le caselle di riepilogo Carattere e Dimensioni per definire il carattere.
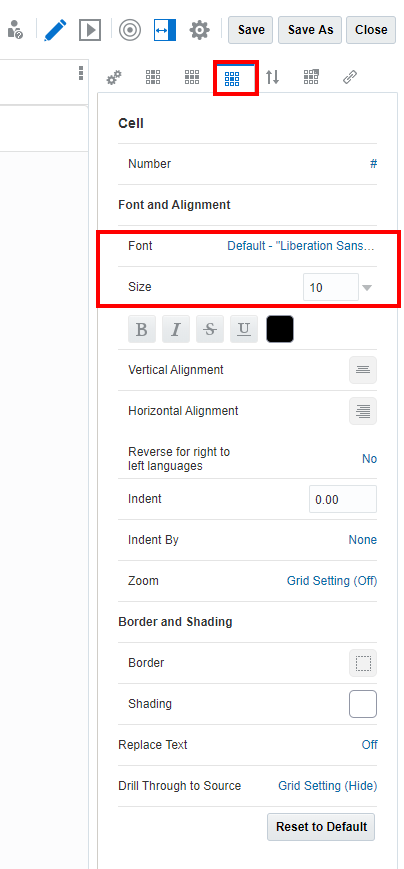
Sono disponibili i tipi di carattere predefiniti seguenti:
-
Liberation Sans (Arial)
-
Liberation Serif (Times New Roman)
-
Liberation Mono (Courier New)
-
Albany (Giapponese)
-
Albany (Coreano)
-
Albany (Cinese semplificato)
-
Albany (Cinese tradizionale)
Per le celle di testo, la proprietà Larghezza caratteri di testo consente a un utente di scegliere un dimensionamento più o meno conservativo per il testo in una cella di testo della griglia. La proprietà può avere come valore Grande, Media o Piccola. L'impostazione predefinita della proprietà è Grande. Per ulteriori informazioni, vedere Utilizzo della proprietà Larghezza caratteri di testo.
-
Formattazione di bordi e ombreggiatura
In Bordi, fare clic su ![]() per aprire l'editor dei bordi. Fare clic su In alto, In basso, A sinistra, A destra o Tutto per specificare un bordo, quindi fare clic sulla freccia dell'elenco a discesa per specificare uno stile del bordo. Fare clic sul colore del bordo per modificarlo. È possibile scegliere un colore dal selettore o inserire manualmente un valore RGB. È necessario abilitare un bordo, ad esempio Tutto, per poter specificare uno stile e un colore. Fare clic su OK per accettare le modifiche.
per aprire l'editor dei bordi. Fare clic su In alto, In basso, A sinistra, A destra o Tutto per specificare un bordo, quindi fare clic sulla freccia dell'elenco a discesa per specificare uno stile del bordo. Fare clic sul colore del bordo per modificarlo. È possibile scegliere un colore dal selettore o inserire manualmente un valore RGB. È necessario abilitare un bordo, ad esempio Tutto, per poter specificare uno stile e un colore. Fare clic su OK per accettare le modifiche.
Quando si specificano bordi sovrapposti in celle adiacenti utilizzando la formattazione o la formattazione condizionale, nel caso la larghezza del bordo sia la stessa ma, ad esempio, una cella abbia il bordo inferiore tratteggiato e la cella sottostante il bordo superiore pieno, Report adotterà lo stesso criterio applicativo del browser per i bordi di cella sovrapposti.
Il criterio applicativo è descritto di seguito.
-
In caso di celle adiacenti in senso verticale (sopra e sotto), il bordo inferiore della cella sovrastante prevale sul bordo superiore della cella sottostante.
-
In caso di celle adiacenti in senso orizzontale (affiancate), il bordo destro della cella di sinistra prevale sul bordo sinistro della cella di destra.
In Ombreggiatura, fare clic su ![]() per specificare un colore di sfondo per le celle selezionate. È possibile scegliere un colore dal selettore o inserire manualmente un valore RGB.
per specificare un colore di sfondo per le celle selezionate. È possibile scegliere un colore dal selettore o inserire manualmente un valore RGB.
Utilizzare Sostituisci testo per sostituire con una stringa di testo i valori di tipo data contenuti in una cella selezionata. È possibile ad esempio visualizzare "Riservato" in una cella che contiene informazioni finanziarie riservate. Il testo che si inserisce verrà visualizzato nel designer griglie nonché in tutto l'output visualizzato.
Nota:
Se si sostituiscono i valori pari a zero, la sostituzione del testo si basa sul valore visualizzato pari a zero, che non è necessariamente il valore effettivo dei dati. Ad esempio, se il valore dei dati è "0,001", ma è formattato in modo da non visualizzare posizioni decimali, il valore visualizzato dei dati sarà zero e pertanto verrà sostituito con il testo specificato. È possibile specificare il numero di posizioni decimali aggiuntive per la precisione che devono essere prese in considerazione per determinare quando il valore è pari a zero.
Fare clic su Ripristina valore predefinito per ripristinare le impostazioni predefinite di formattazione per le celle selezionate.
Consenti input nota
Per le distribuzioni di Narrative Reporting nei segmenti Colonna di nota e Riga di nota, è possibile limitare o consentire l'inserimento di note mediante la proprietà di formattazione Consenti input nota per celle specifiche in un segmento di nota. Per ulteriori informazioni, vedere Impostazione della proprietà Consenti input nota.