Formattazione delle caselle di testo
È possibile formattare il testo, la posizione e le dimensioni delle caselle di testo dei report di Report.
Il testo viene formattato in una casella di testo in due posizioni:
-
Utilizzare il pannello delle proprietà per modificare le proprietà dell'intera casella di testo come nome, colore di sfondo, carattere predefinito, dimensione del carattere e allineamento verticale. È possibile inoltre reimpostare le proprietà del formato ai valori predefiniti per ripristinare le impostazioni predefinite del formato.
Nota:
I valori predefiniti di carattere e dimensione del carattere si applicano a tutto l'oggetto testo ed eseguono l'override del carattere predefinito delle caselle di testo con diversi caratteri.
-
Utilizzare l'editor di testo della barra degli strumenti per formattare il testo all'interno della casella di testo.
È inoltre possibile formattare la visualizzazione delle caselle di testo nel report. Ad esempio, dopo averla posizionata, è possibile spostare o ridimensionare la casella di testo, specificarne le posizioni orizzontale e verticale e applicarvi un bordo.
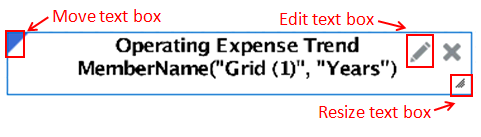
Per spostare una casella di testo, posizionare il mouse sull'angolo superiore sinistro della cornice della casella di testo e trascinare verso la posizione desiderata.
Per ridimensionare una casella di testo, posizionare il mouse sull'angolo inferiore destro della casella di testo e trascinare fino a ottenere le dimensioni desiderate.
Per specificare la posizione orizzontale e verticale o per inserire un bordo attorno alla casella di testo, fare clic su ![]() nel pannello delle proprietà del report. Vedere Aggiunta di bordi e allineamento del testo.
nel pannello delle proprietà del report. Vedere Aggiunta di bordi e allineamento del testo.
Per modificare il testo contenuto in una casella di testo, fare clic su ![]() . Vedere Modifica delle proprietà del testo
. Vedere Modifica delle proprietà del testo
Modifica delle proprietà del testo
Il testo all'interno di una casella di testo viene ripartito in blocchi di testo. Man mando che si immette del testo, ogni volta che si preme INVIO, si crea un nuovo blocco di testo. Ciascun blocco di testo può essere formattato in modo diverso. Ad esempio, il titolo di un report può avere delle dimensioni del carattere grandi e il sottotitolo può avere delle dimensioni del carattere più piccole. Non è necessario creare nuove caselle di testo per ciascun blocco di testo. Fare clic su  per visualizzare i blocchi di testo nell'oggetto testo.
per visualizzare i blocchi di testo nell'oggetto testo.
La Figura 6-1 mostra un esempio di casella di testo con tre blocchi di testo:
-
Un titolo di report
-
Un blocco vuoto utilizzato come spaziatore
-
Funzioni di testo per la descrizione del report e la data di esecuzione
Figura 6-1 Esempio di blocco di testo
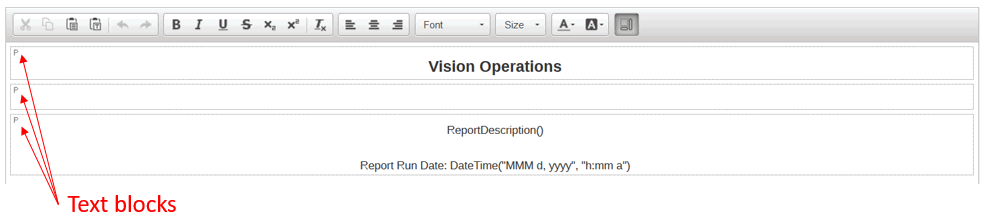
Nota:
Per inserire una nuova riga all'interno di un blocco di testo senza creare un nuovo blocco, premere MAIUSC+INVIO.
Per definire il carattere del testo, eseguire le operazioni riportate di seguito.
-
Modificare una casella di testo.
-
Nella barra degli strumenti, utilizzare le caselle di riepilogo Carattere e Dimensioni per definire il carattere.
Sono disponibili i tipi di carattere predefiniti seguenti:
-
Liberation Sans (Arial)
-
Liberation Serif (Times New Roman)
-
Liberation Mono (Courier New)
-
Albany (Giapponese)
-
Albany (Coreano)
-
Albany (Cinese semplificato)
-
Albany (Cinese tradizionale)
-
Nota:
Non è possibile immettere dimensioni personalizzate per il carattere. È necessario effettuare la selezione dall'elenco delle dimensioni carattere disponibili.
Oltre ai tipi di carattere predefiniti, è possibile caricare tipi di carattere personali: andare alla cartella Caratteri nella libreria, quindi fare clic su Crea e su Carica file. I caratteri caricati verranno visualizzati nella casella di riepilogo Carattere.
Utilizzare i pulsanti  per formattare il testo con grassetto, corsivo, sottolineato, barrato, pedice o apice.
per formattare il testo con grassetto, corsivo, sottolineato, barrato, pedice o apice.
Utilizzare  per rimuovere la formattazione dal testo.
per rimuovere la formattazione dal testo.
Utilizzare  per selezionare il colore e il colore di sfondo del testo. È anche possibile definire un colore personalizzato.
per selezionare il colore e il colore di sfondo del testo. È anche possibile definire un colore personalizzato.
Nota:
È necessario selezionare un colore dalla tavolozza dei colori. Non è possibile immettere manualmente un valore RGB per un colore.
Utilizzare  per tagliare, copiare, incollare o incollare come testo.
per tagliare, copiare, incollare o incollare come testo.
Nota:
Quando si incolla il testo formattato in una casella di testo, copiato da Microsoft Word o da una pagina HTML, è necessario tenere presente alcune limitazioni di rendering. Vedere Limitazioni nell'incollare il testo formattato in una casella di testo.
Utilizzare  per annullare o ripristinare un'azione
per annullare o ripristinare un'azione
Utilizzare  per allineare il testo in un blocco di testo a sinistra, al centro o a destra della casella di testo.
per allineare il testo in un blocco di testo a sinistra, al centro o a destra della casella di testo.
Limitazioni nell'incollare il testo formattato in una casella di testo
Se si incollano contenuti da Microsoft Word o HTML, viene effettuato un tentativo di conservare quante più informazioni di formattazione possibili in base al set di funzionalità attualmente supportato nelle caselle di testo. Attualmente, tutti questi testi formattati includono grassetto, corsivo, sottolineato, barrato, apice, pedice, colore di primo piano, colore di sfondo, famiglia di caratteri, dimensione del carattere e allineamento orizzontale. Qualsiasi altra funzionalità come tabelle, elenchi e immagini verrà rimossa.
Se il testo formattato viene incollato in una casella di testo, la conversione HTML potrebbe determinare alcune differenze di rendering:
-
La conversione gestisce solo lo stile in linea e i tag di stile, ad esempio
<b>,<i>e<u>. Tutti gli altri testi formattati non vengono riconosciuti dai fogli CSS (Cascading Style Shirt). -
Gli elenchi della famiglia di caratteri vengono analizzati e viene utilizzata la prima famiglia di caratteri supportata (corrispondenza esatta).
-
Tutte le dimensioni dei caratteri vengono convertite in
pte arrotondate al numero intero, con unità assolute che utilizzano fattori di conversione noti e unità relative che utilizzano come base la dimensione predefinita del carattere. Ad esempio,2em=2* dimensione carattere predefinita12pt=24pt
Inserimento di funzioni di testo
Fare clic su ![]() per inserire una funzione testo in un oggetto testo. Ad esempio, è possibile inserire la data corrente o la descrizione del report. Vedere Funzioni testo.
per inserire una funzione testo in un oggetto testo. Ad esempio, è possibile inserire la data corrente o la descrizione del report. Vedere Funzioni testo.
Aggiunta di bordi e allineamento del testo
Nell'editor di report fare clic su ![]() nel pannello Proprietà per aggiungere bordi e allineare la casella di testo all'interno del report.
nel pannello Proprietà per aggiungere bordi e allineare la casella di testo all'interno del report.
Per aggiungere un bordo alla casella di testo, eseguire le operazioni riportate di seguito.
-
Nel pannello Layout fare clic su
 .
. -
Selezionare il tipo di bordo (superiore, inferiore, a sinistra, a destra o tutto) nella finestra di dialogo Bordo.
-
Facoltativo: dopo aver abilitato un tipo di bordo, fare clic sugli elenchi a discesa Tipo di linea e Colore corrispondenti per modificare lo stile di linea e il colore del bordo.
Per modificare il posizionamento, l'allineamento e il rientro del testo all'interno di una casella di testo, utilizzare Allineamento orizzontale e Allineamento verticale.
Definizione automatica delle dimensioni di una casella di testo tramite la larghezza della griglia
Se la proprietà Adatta alla pagina del report è impostata su Larghezza o Entrambi, è possibile definire automaticamente la larghezza di una casella di testo o delle note in base alla larghezza runtime di una griglia. Se le dimensioni della casella di testo non vengono impostate automaticamente in base alla larghezza della griglia, la casella potrebbe avere dimensioni non adeguate alla pagina. Questo inconveniente si può verificare quando nel rendering la griglia risulta più ampia a causa dell'espansione delle colonne.
Per definire automaticamente le dimensioni di una casella di testo o delle note in base alla larghezza di una griglia runtime selezionata, procedere come segue.
-
Nell'editor di report selezionare la casella di testo o delle note e fare clic su
 nel pannello delle proprietà.
nel pannello delle proprietà. - In Larghezza come larghezza griglia selezionare la griglia.
Nota:
- L'oggetto testo o nota e l'oggetto griglia devono trovarsi nello stesso foglio.
- L'oggetto testo o nota deve essere nel corpo del report e non nell'intestazione o nel piè di pagina.
- Per impostazione predefinita, il valore della proprietà Larghezza come larghezza griglia è Disattivata. Se il valore della proprietà è Disattivata, la larghezza dell'anteprima dell'oggetto testo o nota corrisponde alla larghezza impostata durante la progettazione dell'oggetto testo o nota.
- Se la proprietà Larghezza come larghezza griglia di un oggetto testo o nota è impostata su una griglia che è stata eliminata o spostata in un altro foglio, la proprietà Larghezza come larghezza griglia verrà reimpostata su Disattivata.
- Se l'oggetto griglia contiene colonne per le quali è abilitata la proprietà Interruzione pagina prima, la larghezza dell'oggetto testo o nota corrisponderà alla larghezza della prima pagina della griglia nell'anteprima PDF. Se ad esempio la griglia ha 12 colonne e per la settima è abilitata la proprietà Interruzione pagina prima, la griglia viene divisa in due parti su pagine diverse del PDF. La prima parte contiene le colonne da 1 a 6, la seconda le colonne da 7 a 12. Le dimensioni di un oggetto testo o nota con Larghezza come larghezza griglia saranno impostate sulla larghezza della prima griglia (colonne da 1 a 6).
Esempio
Nel report seguente sono presenti una griglia e una casella di testo, dove la proprietà Adatta alla pagina è impostata su Entrambi.
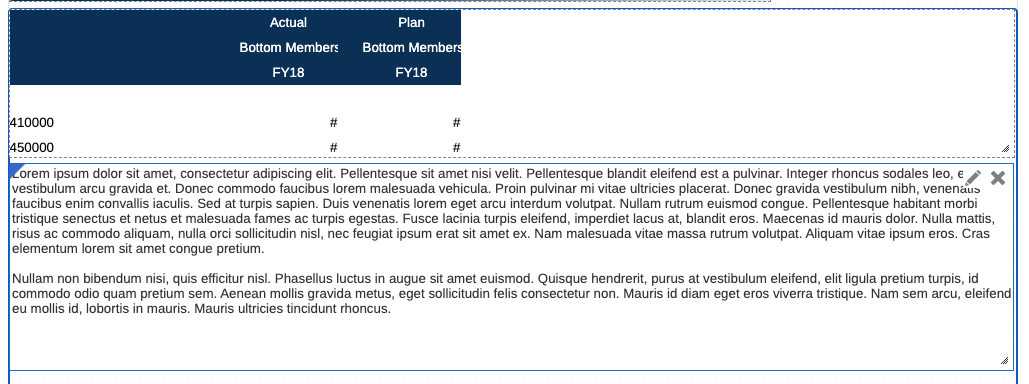
Nell'anteprima del report iniziale è visualizzata la casella di testo le cui dimensioni non sono adattate automaticamente alla larghezza della pagina del report.
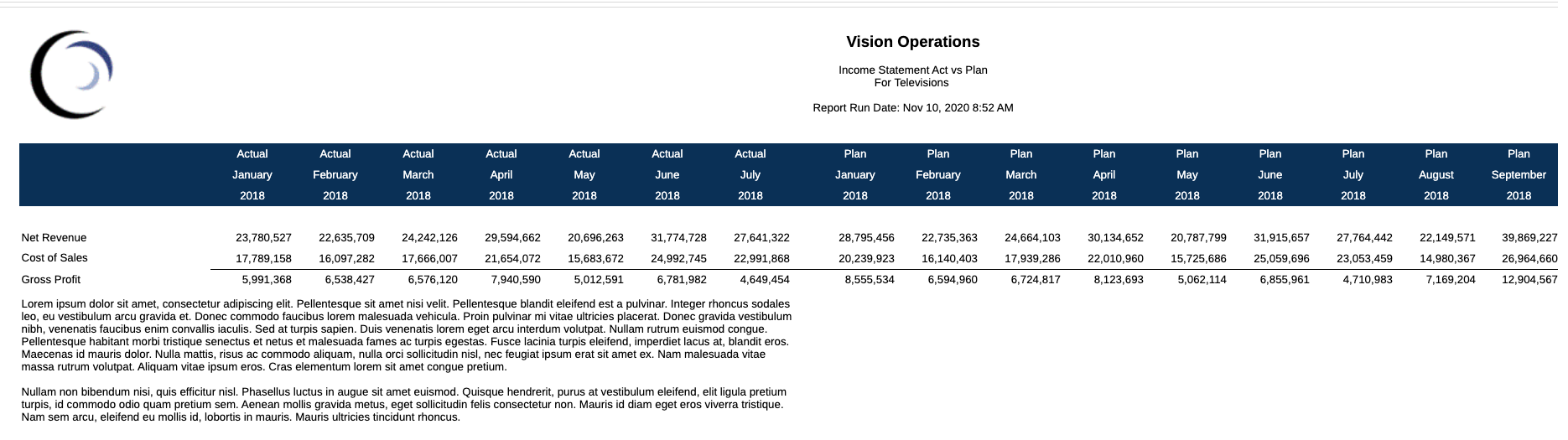
Dopo aver selezionato l'opzione Adatta larghezza a larghezza griglia, la larghezza della casella di testo corrisponderà alla larghezza della griglia nel rendering.
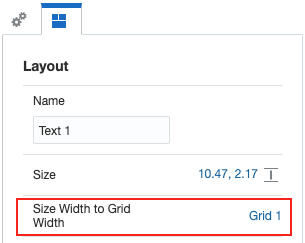
Nell'anteprima del report, la larghezza della casella di testo corrisponde alla larghezza della griglia nel rendering.
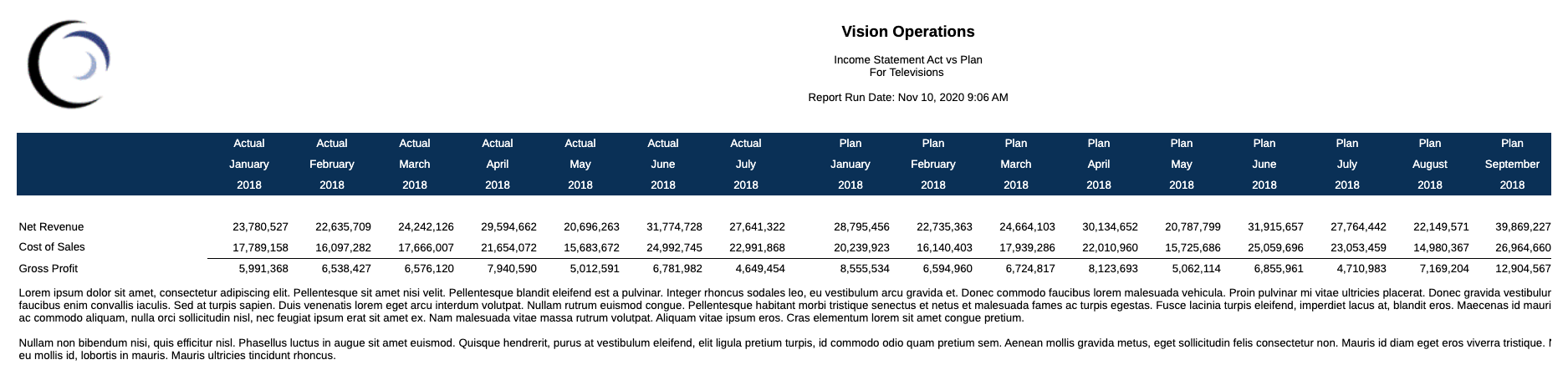
Impostazione della larghezza dei caratteri di testo
È possibile utilizzare la proprietà Larghezza caratteri di testo per scegliere un dimensionamento più o meno conservativo per il testo in una casella di testo. La proprietà può avere come valore Grande, Media o Piccola. L'impostazione predefinita della proprietà è Grande. Per ulteriori informazioni, vedere Utilizzo della proprietà Larghezza caratteri di testo