6 Riutilizzo di un file manifest salvato in precedenza
Quando si riutilizza un manifest, si riutilizza l'D dell'add-in, insieme a diversi altri elementi definiti nel manifest originale. Sarà inoltre necessario modificare o ricreare altri elementi in modo da avere la corrispondenza con il manifest originale.
- Eseguire l'accesso all'ambiente del processo aziendale, ad esempio:
- Se si è amministratori del servizio Oracle Fusion Cloud Enterprise Performance Management per Planning, eseguire l'accesso all'ambiente Planning.
- Se si è amministratori di Oracle Essbase, eseguire l'accesso all'ambiente Essbase.
- Dopo aver eseguito l'accesso, passare alla pagina Crea file manifest (
CreateManifest.html) modificando manualmente l'URL del processo aziendale come indicato di seguito.Per gli ambienti Cloud EPM:
https://serviceURL/HyperionPlanning/CreateManifest.htmlPer gli ambienti Essbase:
https://serviceURL/essbase/sv/CreateManifest.html - Nella pagina Crea file manifest, fare clic sul pulsante Seleziona file MANIFEST da riutilizzare (
 ), visualizzato accanto al campo ID, quindi selezionare il file manifest che si desidera riutilizzare e fare clic su Apri.
), visualizzato accanto al campo ID, quindi selezionare il file manifest che si desidera riutilizzare e fare clic su Apri.
L'ID del file manifest selezionato è ora visualizzato nel campo ID.
Di seguito sono riportati il campo ID predefinito, con accanto il pulsante Seleziona file MANIFEST da riutilizzare (
 ).
).
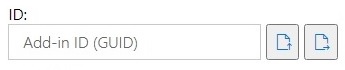
Caution:
Non fare clic su
 quando si riutilizza un file manifest esistente.
quando si riutilizza un file manifest esistente. - Nella pagina Crea file manifest, gli elementi elencati di seguito vengono ripopolati con le selezioni originali, che possono essere verificate e modificate in base alle esigenze.
-
Domini app
-
Nome add-in
-
Includi supporto funzioni
Note:
Il campo URL server non è modificabile.
-
- Importante: Oracle consiglia di specificare nel campo Nome add-in lo stesso nome utilizzato nel file manifest originale.
Ad esempio, se in precedenza è stato specificato
Smart View Planningnel campo Nome add-in, assicurarsi che compaiaSmart View Planningnel campo Nome add-in.
Note:
Nel campo Nome add-in è possibile immettere al massimo 24 caratteri.
Il valore immesso in Nome add-in è il nome della barra multifunzione che verrà visualizzato agli utenti nell'interfaccia di Oracle Smart View for Office. Il valore specificato nel campo Nome add-in è anche il nome che verrà visualizzato durante lo scaricamento dell'add-in Smart View da Excel mediante il comando Inserisci, Componenti aggiuntivi.
Se si prevede di distribuire più file manifest, Oracle consiglia di specificare nel campo Nome add-in un nome univoco per ogni manifest da distribuire. In questo modo, si identificherà (e gli utenti comprenderanno) facilmente lo scopo di ogni add-in e barra multifunzione. Ad esempio, se si creano manifest per un'origine dati Planning e per un'origine dati Tax Reporting, è possibile utilizzare il nome Smart View Planning per l'origine Planning e il nome Smart View Tax per l'origine Tax Reporting. Per ulteriori informazioni, vedere Utilizzo di più file manifest.
- Se in precedenza è stata selezionata la casella di controllo Includi supporto funzioni, assicurarsi che sia selezionata.
Per ulteriori informazioni, fare riferimento a Abilitazione del supporto funzioni e della Costruzione guidata funzioni.
- Fare clic su Menu di scelta rapida e verificare che siano selezionate tutte le voci di cui si ha necessità per tale menu.
Per ulteriori informazioni, fare riferimento a Aggiunta di comandi al menu di scelta rapida.
- In Estensioni disponibili, verificare che siano selezionate tutte le estensioni necessarie.
Per ulteriori informazioni, fare riferimento a Abilitazione delle estensioni in Smart View (per Mac e browser).
- Dopo aver apportato tutti gli aggiornamenti desiderati, fare clic sul pulsante Crea manifest.
- Spostare il file manifest appena creato nella cartella in cui vengono memorizzati i file di questo tipo.
- Facoltativo: se si prevede di riutilizzare i file manifest in una distribuzione con più file manifest, ripetere i passi sopra riportati per ogni manifest, eseguendo le customizzazioni necessarie in base alle esigenze.
Per informazioni su come eseguire la distribuzione o il sideload di più file manifest, fare riferimento alla sezione Utilizzo di più file manifest.