Report a cascata e griglie ad hoc
È possibile separare i report per alcuni o per tutti i membri di una o più dimensioni in un report basato su una griglia ad hoc o una query Smart Slice.
È possibile sovrapporre questi report in modo distinto nei fogli di lavoro di una cartella di lavoro di Excel. I report creati in Report Designer possono essere inseriti in cascata nelle diapositive di una presentazione PowerPoint. Viene automaticamente creato un numero di fogli di lavoro o diapositive sufficiente a contenere tutti i report.
Tipi di origini dati cloud: Oracle Essbase, Planning, Planning Modules, Enterprise Profitability and Cost Management, Financial Consolidation and Close, FreeForm, Tax Reporting
Tipi di origini dati locali: Oracle Essbase, Oracle Hyperion Financial Management
Formule, commenti e altro testo, griglie funzioni di Smart Slice, grafici, tabelle e dispositivi di scorrimento sono compresi nei report in cascata.
Solo applicazioni Essbase e Coud EPM in modalità standard: la modalità a cascata è supportata per i fogli di lavoro a più griglie.
Per altre linee guida, fare riferimento alla sezione Linee guida per l'operazione di cascata.
Video
| Obiettivo | Guardare questo video |
|---|---|
|
Ottenere informazioni sull'esecuzione della cascata mentre si è connessi a Oracle Fusion Cloud Enterprise Performance Management. |
|
Per eseguire una cascata di una griglia ad hoc o un report Smart Slice, procedere come segue.
-
Aprire una griglia ad hoc o un report Smart Slice su un foglio di lavoro.
-
Sulla barra multifunzione di Essbase o nella barra multifunzione ad hoc del provider di dati, ad esempio Ad Hoc Planning, selezionare Sovrapponi e quindi una delle seguenti opzioni:
-
Stessa cartella di lavoro consente di utilizzare la cartella di lavoro corrente
-
Nuova cartella di lavoro consente di utilizzare una nuova cartella di lavoro
-
Cartelle di lavoro diverse consente di sovrapporre ogni report ad una cartella di lavoro diversa
-
-
In Seleziona membri a cascata fare clic su
 accanto a ogni dimensione per avviare la funzionalità Selezione membri, dove è possibile selezionare i membri da ciascuna dimensione per i quali si desidera creare report.
accanto a ogni dimensione per avviare la funzionalità Selezione membri, dove è possibile selezionare i membri da ciascuna dimensione per i quali si desidera creare report.Verrà generato un report per ciascun membro selezionato. Nell'angolo superiore sinistro della finestra di dialogo viene visualizzato un messaggio indicante il numero di report da generare.
Nella finestra di dialogo di esempio riportata di seguito sono stati selezionati membri per le dimensioni Product e Scenario. Per Product e Scenario, dopo la selezione dei membri in Selezione membri, i nomi dei membri vengono racchiusi tra virgolette. Per la dimensione Market, poiché la funzione Selezione membri non è stata avviata e non sono stati selezionati membri, le virgolette non vengono applicate. Il messaggio nella parte inferiore della finestra di dialogo indica che verranno generati quattro fogli a cascata.
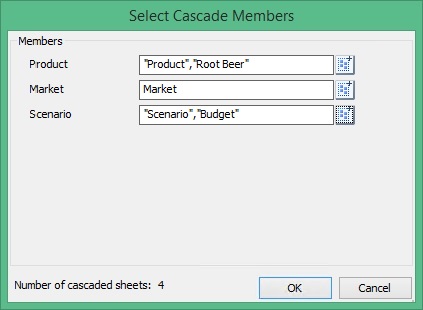
Suggerimento:
Per digitare manualmente i nomi dei membri nella finestra di dialogo Seleziona membri a cascata, come procedura consigliata, è necessario racchiudere i nomi dei membri tra virgolette. Questo vale sia per i nomi di membro singoli che per quelli contenenti una virgola (
,). Ad esempio, per selezionare un membro denominato "Laptops" e un membro denominato "Tablets, Smartphones", digitare quanto segue."Laptops","Tablets, Smartphones"Inoltre, separare ciascun membro con una virgola, come illustrato.
Nota:
JAWS non legge l'etichetta e il valore "Numero di fogli a cascata" quando descrive il contenuto della finestra di dialogo Seleziona membri a cascata. In JAWS selezionare in sequenza Utility, Impostazioni, Utente, Eco a schermo e infine Tutto.
-
Fare clic su OK per iniziare l'esecuzione della cascata.
A seconda della selezione della cascata precedente i report risultanti vengono creati in fogli di lavoro separati nella cartella corrente o in una nuova cartella. Ogni scheda del foglio di lavoro viene nominata in base ai membri e alle dimensioni del report contenuti. Fare clic su una scheda del foglio di lavoro per visualizzare un report.
Per visualizzare l'elenco di tutti i fogli di lavoro, fare clic con il pulsante destro del mouse sulla freccia a sinistra o a destra nell'angolo inferiore sinistro di Excel:
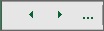
Nell'esempio vengono utilizzate le dimensioni "Product", "Market" e "Scenario", pertanto vengono creati i report seguenti:
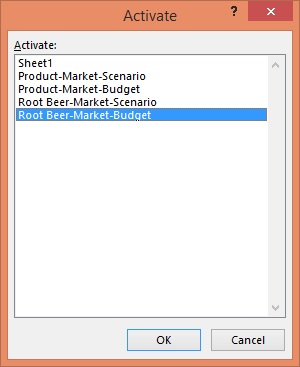
Per visualizzare un report specifico, selezionare il report desiderato nell'elenco, quindi fare clic su OK.
Linee guida per l'operazione di cascata
-
L'assegnazione dei nomi alle schede del foglio di lavoro dipende dalle selezioni a cascata e dal numero dei fogli risultanti. Excel crea il nome di ogni foglio utilizzando i primi 30 caratteri dei nomi dimensione selezionati, indipendentemente dalla lunghezza dei nomi dimensione. Se si ottengono più di 30 caratteri, verranno utilizzati i primi 28 caratteri ai quali verranno aggiunti i caratteri
~n, dovenrappresenta un numero univoco (1,2,3,…). -
Come procedura consigliata, non utilizzare i seguenti caratteri speciali nei nomi di dimensioni, membri o alias:
{ } ( ) [ ] @ \ . - = < + ' " _ | -
Poiché esistono limiti di memoria sia per Oracle Smart View for Office che per Excel, è possibile che l'esecuzione della cascata per griglie estese e per numeri elevati di fogli di risultati sia molto lenta. Quando si esegue l'operazione di cascata, tenere presente quanto riportato di seguito.
-
L'applicazione del formato a cascata per report con un numero elevato di membri può causare la sospensione o l'arresto di Excel.
-
I risultati a cascata si limitano a circa 200 fogli. Risultati su più di 200 fogli possono causare la sospensione o l'arresto di Excel. Oracle consiglia di applicare il formato a cascata a meno di 200 fogli.
-
-
Se le estensioni sono abilitate in Smart View e si esegue l'operazione di cascata per un report con un numero elevato di membri, Excel potrebbe smettere di rispondere. È possibile disabilitare qualsiasi estensione installata utilizzando la scheda Estensioni della finestra di dialogo Opzioni di Smart View. Dopo la disabilitazione, riavviare Excel e ripetere l'operazione di cascata.