Customizzazione delle funzioni di diagnostica
È possibile customizzare alcune funzioni degli strumenti di diagnostica.
La procedura descritta in questo argomento illustra in dettaglio le singole opzioni disponibili nella finestra di dialogo Opzioni diagnostica.
Nota:
Tutti i passi della seguente procedura guidata sono facoltativi.
Per customizzare gli strumenti disponibili nel gruppo Diagnostica:
- Nel gruppo Diagnostica della barra multifunzione di Smart View selezionare Opzioni diagnostica.
Viene visualizzata la finestra di dialogo Opzioni diagnostica, come illustrato nella Figura 33-2.
Figura 33-2 Finestra di dialogo Opzioni diagnostica
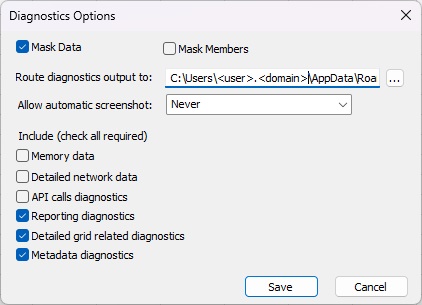
- Per nascondere i valori dei dati nel documento di Office, selezionare l'opzione Maschera dati (selezionata per impostazione predefinita).
Assicurarsi che questa opzione sia selezionata se i valori dei dati nell'output devono essere nascosti per questioni di riservatezza.
Nota:
Selezionando Maschera dati o Maschera membri (vedere il passo successivo), o entrambe le opzioni, le prestazioni possono risultare notevolmente compromesse su griglie di grandi dimensioni, ad esempio su griglie contenenti oltre 10.000 celle. - Per nascondere i nomi dei membri nel documento Office, selezionare Maschera membri.
Selezionare questa opzione se i nomi dei membri nell'output devono essere nascosti per questioni di riservatezza.
- Per indirizzare i file di output della diagnostica in una cartella diversa da quella predefinita, in Instrada output diagnostica a, fare clic su
 , quindi passare alla posizione della cartella in cui memorizzare i file.
, quindi passare alla posizione della cartella in cui memorizzare i file.
È anche possibile immettere la posizione della cartella manualmente.
La posizione predefinita della cartella è:
C:\Users\<user.domain>\AppData\Roaming\Oracle\SmartView\Diagnostics
- Per consentire la creazione di screenshot automatici per ogni messaggio di avvertenza o errore visualizzato, selezionare un'opzione:
-
Errori
-
Avvertenze
Se non si desidera creare screenshot automatici, selezionare Mai (impostazione predefinita).
-
- Selezionare le opzioni seguenti in base alle proprie esigenze.
-
Dati memoria
-
Dati di rete dettagliati
-
Diagnostica chiamate API
-
Diagnostica reporting: selezionata per impostazione predefinita
-
Diagnostica griglia dettagliata: selezionata per impostazione predefinita
-
Diagnostica metadati: selezionata per impostazione predefinita
Come sopra indicato, alcune opzioni sono selezionate per impostazione predefinita. In molti casi, sono necessarie solo tali opzioni per diagnosticare il problema.
È comunque possibile selezionare le opzioni restanti se si ritiene che il problema riguardi l'area specifica a cui si riferiscono o se lo richiede il Supporto Oracle. È inoltre possibile deselezionare le opzioni non ritenute rilevanti per il problema verificatosi.
Nota:
Quando la diagnostica è abilitata e l'opzione Dati memoria è selezionata, le prestazioni di Oracle Smart View for Office risulteranno rallentate, in alcuni casi fino a due volte rispetto al normale funzionamento.
Questa opzione va selezionata solo qualora si riscontrino problemi con la memoria. Ad esempio, sui computer a 32 bit, se Smart View si chiude in modo anomalo o impiega una quantità di tempo eccessiva per caricare fogli di calcolo di grandi dimensioni, quando si raccolgono dati diagnostici è opportuno selezionare Dati memoria.
-
- Fare clic su Salva per salvare le selezioni delle opzioni.