Uso del riquadro Sommario documento
Sommario documento è un riquadro di task nel pannello Smart View che offre una vista del contenuto esistente nel documento di Office corrente e di eseguire azioni su tale documento.
Il riquadro Sommario documento visualizza gli oggetti di Office in una struttura, consentendo di vedere e interagire con il contenuto di una cartella di lavoro, di una presentazione o di un documento, indipendentemente dal provider o dal tipo di contenuto e includendo il contenuto dalle estensioni. Il contenuto viene visualizzato in base alla connessione del provider o al layout del documento nei fogli, nelle diapositive o nelle pagine.
Utilizzare l'elenco di selezione a discesa per effettuare una scelta nel contenuto della cartella di lavoro. L'elenco a discesa illustrato nella Figura 17-1 fa riferimento a una cartella di lavoro con connessioni a un'istanza in locale di Essbase e Planning in cui viene utilizzata una connessione condivisa. È visualizzata una terza connessione a un'istanza locale di Oracle Business Intelligence Enterprise Edition che utilizza una connessione privata.
Nell'elenco a discesa della cartella di lavoro illustrata nella Figura 17-1 sono visualizzati il contenuto dei fogli delle connessioni condivise e le opzioni per visualizzare il contenuto nel foglio della connessione Oracle BI EE privata.
Figura 17-1 Riquadro Sommario documento contenente l'elenco a discesa
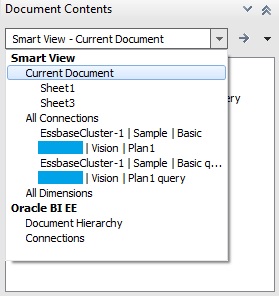
Presupponendo che Sheet1 sia aperto, selezionare Documento corrente nell'elenco Sommario documento. L'elenco del contenuto cambia, mostrando che Sheet1 contiene una griglia ad hoc, una query ad hoc e un grafico Essbase e che Sheet3 contiene una griglia, una query ad hoc e un grafico Planning.
Figura 17-2 Riquadro Sommario documento che mostra il contenuto del primo (Sheet1) e del terzo (Sheet3) foglio.
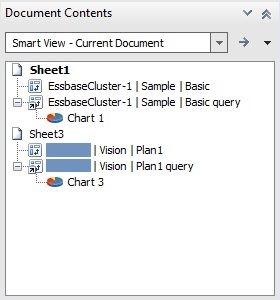
Per cambiare vista e passare a Oracle BI EE, selezionare Gerarchia documenti sotto Oracle BI EE; la vista del contenuto cambierà di conseguenza. Nella Figura 17-3 viene illustrato un esempio di contenuto Oracle BI EE nel riquadro Sommario documento.
Figura 17-3 Sommario documento che visualizza il contenuto di Oracle BI EE
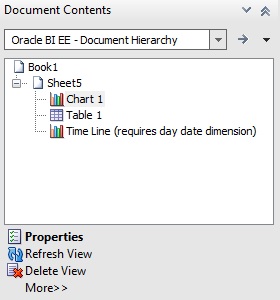
A seconda del provider, è possibile eseguire un subset di task sugli oggetti selezionati dal riquadro Sommario documento.
-
Per la maggior parte dei provider, è possibile scegliere le opzioni Seleziona, Aggiorna o Elimina contenuto su un foglio, una diapositiva o un documento.
-
Per la maggior parte dei provider, è possibile inserire oggetti di reporting ed eseguire altri task.
-
Per i provider di Oracle BI EE è possibile eseguire task aggiuntivi su singole viste; ad esempio, è possibile mascherare una vista o rivedere le proprietà di una vista.
Ad esempio, nella Figura 17-6, Sheet1 mostra la griglia ad hoc, la query ad hoc e il grafico Oracle Essbase. È inoltre possibile visualizzare gli stessi artifact su Sheet3 per Planning, ma l'oggetto di analisi ora è Sheet1. Con il nodo Foglio selezionato per Sheet1, le opzioni Aggiorna e Informazioni foglio vengono visualizzate nella parte inferiore del riquadro Sommario documento.
Figura 17-4 Griglia ad hoc Essbase con il nodo Foglio selezionato in Sommario documento
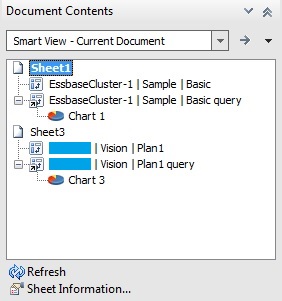
Fare clic su Informazioni foglio per visualizzare la finestra di dialogo Informazioni foglio (Figura 17-5), dove è anche possibile scegliere di salvare o eliminare i metadati del foglio o della cartella di lavoro.
Figura 17-5 Finestra di dialogo Informazioni foglio per una griglia ad hoc Essbase
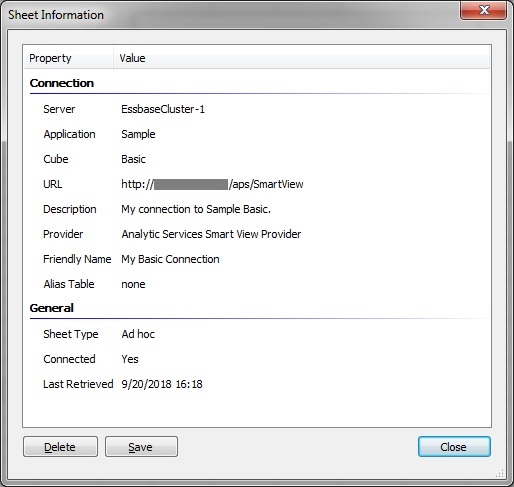
Selezionare il nodo Oggetto in Sommario documento. Il contenuto cambia e mostra le opzioni Seleziona, Inserisci nuovo oggetto/controllo report, Aggiorna, Modifica connessione ed Elimina nella parte inferiore del riquadro (Figura 17-6).
Figura 17-6 Griglia ad hoc Essbase selezionata in Sommario documento
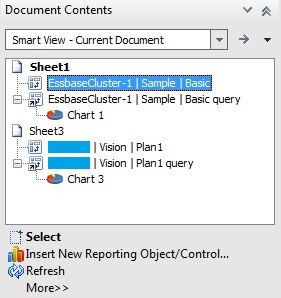
In generale, il contenuto viene raggruppato dai provider di Oracle Smart View for Office (Essbase, Oracle Hyperion Financial Management, Oracle Hyperion Planning e Oracle Hyperion Reporting and Analysis). Il contenuto di Oracle BI EE viene raggruppato separatamente. Nelle cartelle di lavoro contenenti più oggetti provenienti da origine dati diverse, è possibile commutare la vista mediante il menu a discesa Sommario documento visualizzato nella Figura 17-7.
Figura 17-7 Opzioni disponibili nel menu a discesa Sommario documento
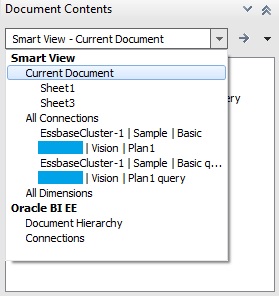
Selezionare l'opzione Tutte le connessioni. La visualizzazione Sommario documento cambia e visualizza gli oggetti ordinati in base al provider (Figura 17-8).
Figura 17-8 Contenuto del provider Smart View elencato in base al provider in Sommario documento
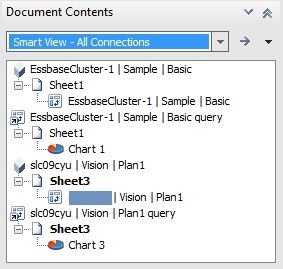
Per il contenuto del provider Smart View, come gli oggetti Planning o Essbase, è possibile fare clic nell'area della struttura di Sommario documento e quindi passare il cursore del mouse sull'icona di un oggetto per visualizzare le proprietà della connessione, come Server, Application, Cube, URL, Provider, POV e Alias Table, come illustrato nella Figura 17-9. Le proprietà variano in base al provider.
Figura 17-9 Proprietà di connessione di una query ad hoc Essbase
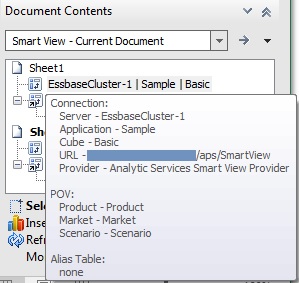
Per il contenuto Oracle BI EE, selezionare un oggetto Oracle BI EE, quindi utilizzare il collegamento Proprietà nella parte inferiore di Contenuto documento per visualizzare la finestra di dialogo Visualizza proprietà, dove è possibile visualizzare la connessione e le altre proprietà (fare riferimento alla Figura 17-3).
Per alcuni provider, ad esempio Essbase e Planning ad hoc, è possibile inserire oggetti di reporting, ad esempio un grafico Office nativo di tipo tabella basato su una query ad hoc o un oggetto griglia. Selezionare l'oggetto griglia o query in Sommario documento, quindi selezionare Inserisci oggetti e controlli di reporting. Verrà richiesto di scegliere tra le opzioni Tabella o Grafico:
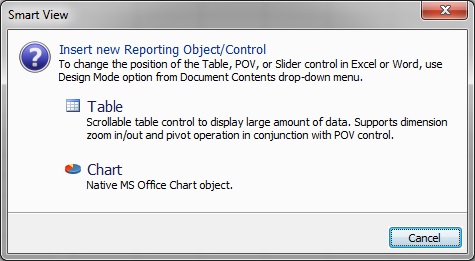
Nota:
Se vengono inseriti grafici 3D per set di dati di grandi dimensioni, ad esempio oltre 3.000 celle, dal riquadro Sommario documento, Microsoft Office utilizza grandi quantità di memoria e la sua esecuzione potrebbe avere esito negativo.
Per evitare questo problema, Smart View visualizza il grafico in formato 2D.
Per Smart Slice e Oracle Hyperion Financial Reporting, è possibile inserire oggetti di reporting, ad esempio griglie funzioni e controlli dispositivo di scorrimento. Fare riferimento alle informazioni seguenti per ulteriori dettagli sull'inserimento di questi tipi di oggetti di reporting da Sommario documento: