Pubblicazione dei commenti
Fare riferimento agli argomenti seguenti:
Pubblicazione di un nuovo commento
Per pubblicare un nuovo commento:
-
Eseguire una delle azioni descritte di seguito.
-
Commenti nel testo in Word: per pubblicare commenti nel testo di un package report basato su Word, nell'istanza di revisione selezionare il testo per il quale inserire il commento, quindi nella barra multifunzione di Narrative Reporting fare clic su Aggiungi nuovo commento.

-
Commenti nel testo in PowerPoint: per pubblicare commenti nel testo in un package report basato su PowerPoint, posizionare il cursore nella diapositiva per la quale si desidera aggiungere un commento, quindi nella barra multifunzione di Narrative Reporting fare clic su Aggiungi nuovo commento.
All'angolo superiore sinistro della diapositiva viene applicata una puntina. Fare clic sulla puntina e trascinarla per posizionarla sopra o accanto al testo a cui si desidera aggiungere un commento. Fare doppio clic sulla puntina per aprire la casella di testo Commenti EPRCS.
Nota:
Se il testo è stato selezionato prima di fare clic su Aggiungi nuovo commento, la puntina verrà applicata all'angolo superiore sinistro della selezione.
-
Commenti negli elementi grafici in Word: per pubblicare commenti negli elementi grafici di un package report basato su Word, nell'istanza di revisione selezionare l'elemento grafico per il quale inserire il commento, quindi nella barra multifunzione di Narrative Reporting fare clic su Aggiungi nuovo commento.
All'angolo superiore sinistro della pagina contenente l'elemento grafico viene applicata una puntina. Fare clic sulla puntina, quindi trascinarla e rilasciarla nella posizione desiderata all'interno dell'elemento grafico. Fare doppio clic sulla puntina per aprire la casella di testo Commenti EPRCS.
Selezionare solo l'elemento grafico. Non selezionare gli indicatori di paragrafo, il testo o gli spazi vuoti attorno all'elemento grafico.
-
Commenti negli elementi grafici in PowerPoint: per pubblicare commenti negli elementi grafici di un package report basato su PowerPoint, nell'istanza di revisione selezionare l'elemento grafico per il quale inserire il commento, quindi nella barra multifunzione di Narrative Reporting fare clic su Aggiungi nuovo commento.
All'angolo superiore sinistro dell'elemento grafico viene applicata una puntina. Fare clic sulla puntina, quindi trascinarla e rilasciarla nella posizione desiderata all'interno dell'elemento grafico. Fare doppio clic sulla puntina per aprire la casella di testo Commenti EPRCS.
Selezionare solo l'elemento grafico. Non selezionare gli indicatori di paragrafo, il testo o gli spazi vuoti attorno all'elemento grafico.
-
Commenti nel contenuto incorporato in Word: per pubblicare commenti nel contenuto incorporato in Word, selezionare una cella di dati o di testo all'interno di un'unica istanza di contenuto incorporato, quindi nella barra multifunzione di Narrative Reporting fare clic su Aggiungi nuovo commento.
Ad esempio, selezionare dati o testo all'interno di una singola cella in un oggetto di contenuto incorporato. È possibile selezionare un intervallo di celle, ma la puntina viene posizionata solo sulla prima cella dell'intervallo (la cella nell'angolo superiore sinistro dell'intervallo).
Per selezionare un intero oggetto di contenuto incorporato, selezionare del testo nella riga al di sopra del contenuto incorporato, insieme all'intero oggetto di contenuto incorporato.
È consentito aggiungere commenti a un solo oggetto di contenuto incorporato alla volta. Se si deve aggiungere lo stesso commento ad altri oggetti di contenuto incorporato, è necessario aggiungere il commento separatamente a ciascun oggetto di contenuto incorporato.
-
Commenti nei sommari automatici (solo Word): con l'estensione Narrative Reporting versione 17.07+ i commenti nei sommari automatici non sono consentiti. Per aggiungere commenti correlati a un sommario automatico, posizionarli il più vicino possibile al sommario e quindi fare riferimento al sommario nei commenti.
Con le versioni dell'estensione Narrative Reporting anteriori alla versione 17.07, i commenti nei sommari automatici sono consentiti solo nell'intestazione o nel titolo. Non è possibile inserire commenti nel corpo del sommario automatico.
-
Commenti nei sommari manuali (solo Word): i commenti sono consentiti sia nell'intestazione che nel corpo dei sommari manuali.
Suggerimento:
L'area di selezione per i commenti non può essere vuota. Selezionare un elemento grafico o almeno una parola o un numero se si desidera aggiungere commenti.
Non è possibile selezionare solo un intero oggetto di contenuto incorporato e quindi aggiungere un commento; tale selezione viene considerata vuota. Insieme al contenuto incorporato è necessario selezionare il testo al di sopra di esso, affinché sia considerato un'area di selezione valida per i commenti.
-
-
In Commenti EPRCS, immettere un commento.
La Figura 24-50 mostra un esempio di casella di testo Commenti EPRCS con il testo selezionato per l'inserimento di commenti.
Figura 24-50 Casella di testo Commenti EPRCS in Word con il testo selezionato
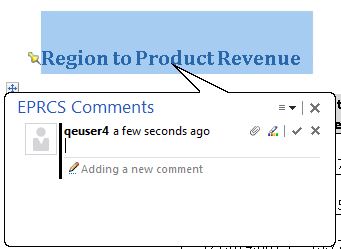
La Figura 24-51 mostra un esempio di casella di testo Commenti EPRCS con un elemento grafico selezionato per l'inserimento di commenti in PowerPoint. Si noti che la puntina viene applicata all'angolo superiore sinistro dell'elemento grafico.
Figura 24-51 Casella di testo Commenti EPRCS in PowerPoint con un elemento grafico selezionato
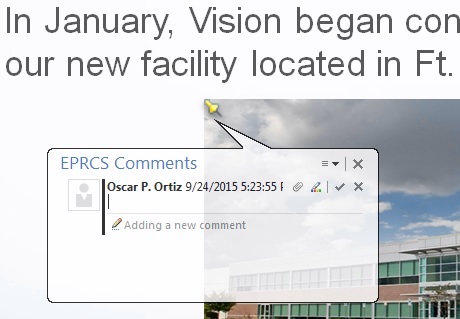
Nota:
Ai commenti è possibile aggiungere URL, testo formattato e allegati. Fare riferimento alle sezioni Modifica ed eliminazione dei commenti e Aggiunta di file di supporto e customizzazione del testo dei commenti.
-
Fare clic su Immetti,
 , per pubblicare il commento.
, per pubblicare il commento.Nota:
Un commento deve contenere del testo, un allegato oppure entrambi.
Il commento viene aggiunto all'elenco di commenti nel riquadro dei commenti nel pannello Smart View. All'istanza di revisione viene aggiunta un'icona a forma di ancora,
 , per indicare la presenza di un commento.
, per indicare la presenza di un commento. -
Nell'angolo superiore destro della casella di testo Commenti EPRCS fare clic su Chiudi
 per uscire.
per uscire.
Pubblicazione di una risposta a un commento
Per pubblicare una risposta a un commento:
-
Nel pannello Smart View, fare doppio clic su un commento nell'elenco per aprire la casella di testo Commenti EPRCS.
-
Nella casella di testo Commenti EPRCS, fare clic sul pulsante Rispondi,
 , quindi immettere la risposta desiderata.
, quindi immettere la risposta desiderata.Nota:
Al commento è possibile aggiungere testo formattato e allegati. Per ulteriori informazioni, fare riferimento a Aggiunta di file di supporto e customizzazione del testo dei commenti.
-
Fare clic sul pulsante Immetti,
 , per pubblicare la risposta.
, per pubblicare la risposta. -
Fare clic su Chiudi,
 , per uscire dalla casella di testo Commenti EPRCS.
, per uscire dalla casella di testo Commenti EPRCS.