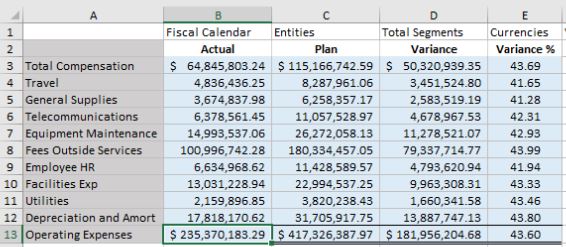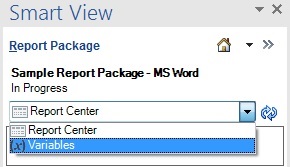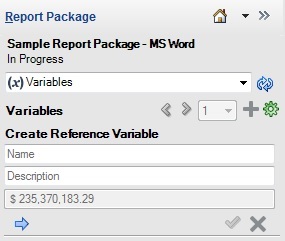Creazione di variabili di riferimento
Le variabili di riferimento consentono di fare riferimento a un'origine in un altro documento (doclet o file di riferimento) all'interno del package report, ad esempio una singola cella di Excel o un testo selezionato in Word, e di utilizzare tali elementi come origini dei valori delle variabili di riferimento nel doclet del package report. È quindi possibile inserire la variabile di riferimento in uno o più doclet. Quando il valore di origine della variabile di riferimento viene aggiornato, tutte le istanze inserite della variabile vengono aggiornate automaticamente.
Nota:
-
Le immagini e le forme non sono supportate come valori delle variabili di riferimento.
-
I valori delle variabili di riferimento devono essere specificati. La cella di Excel deve contenere un valore quando si definisce o si aggiorna una variabile di riferimento.
-
I valori delle variabili di riferimento non possono avere come origine altre variabili di riferimento.
-
I valori delle variabili di riferimento non possono avere come origine contenuto incorporato, in cui un intervallo di un doclet di riferimento Excel è incorporato in Word o in PowerPoint.
-
La variabili di riferimento non possono avere come origine i contenuti di PowerPoint.
-
I valori delle variabili di riferimento con origine in Word possono avere una dimensione massima di 2000 caratteri. I valori delle variabili di riferimento con origine in Word non possono essere inseriti in Excel se il numero di caratteri è maggiore di 255.
-
I valori delle variabili di riferimento devono essere costituiti da un'unica riga. In un foglio di calcolo di Excel selezionare una sola cella. In Word selezionare solo il testo di una riga o di una cella di una tabella.
-
I valori delle variabili di riferimento provenienti da Excel possono avere una dimensione massima di 255 caratteri.
-
I valori delle variabili di riferimento provenienti da Excel includono tutto il testo numerico formattato all'interno della calla, ad esempio 123,456. Se inserito in un altro foglio di lavoro Excel, il valore della variabile verrà inserito come testo e non come valore numerico.
Ad esempio, utilizzare le formule di Excel in Oracle Smart View for Office per generare i valori delle variabili di riferimento:
-
Utilizzare una funzione SE per restituire una stringa di "aumento" o "diminuzione" oppure "sopra" o "sotto" se un valore dati aumenta o diminuisce tra il periodo corrente e quello precedente. Inserire la variabile per la parola direzionale o i risultati basati su Excel in un paragrafo di Word.
=SE(B8<0,"sotto","sopra") -
Utilizzare una funzione SE o una semplice sottrazione per confrontare l'occorrenza di un valore dati (ad esempio, "Ricavi" o "Riepilogo conto economico") visualizzato più volte all'interno di un package report.
='Riepilogo conto economico'!B4 -
Utilizzare le formule di Excel per calcolare la varianza o la percentuale di varianza dei valori dati che cambiano da un periodo all'altro e inserire tale varianza in un paragrafo di Word.
='Riepilogo conto economico'!B4-'Riepilogo conto economico'!C4
Se il valore dati viene aggiornato, ogni istanza della variabile rifletterà le informazioni correnti quando la variabile viene aggiornata in Smart View.
È possibile creare il nome e la descrizione della variabile di riferimento anche nell'interfaccia Web di Narrative Reporting. È tuttavia necessario aggiungere l'origine e il valore della variabile in Smart View e inserire la variabile nel doclet tramite Smart View.
Nota:
Prima di iniziare, controllare di aver aperto un package report e di aver aperto ed estratto un doclet.
Per creare una variabile di riferimento, procedere come segue.