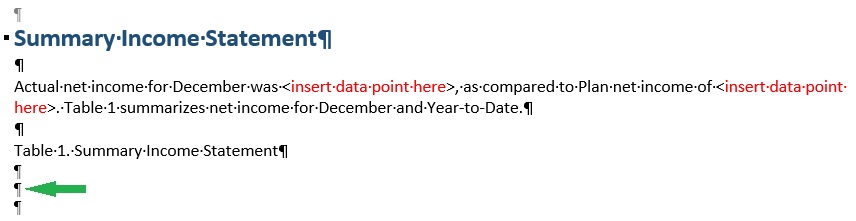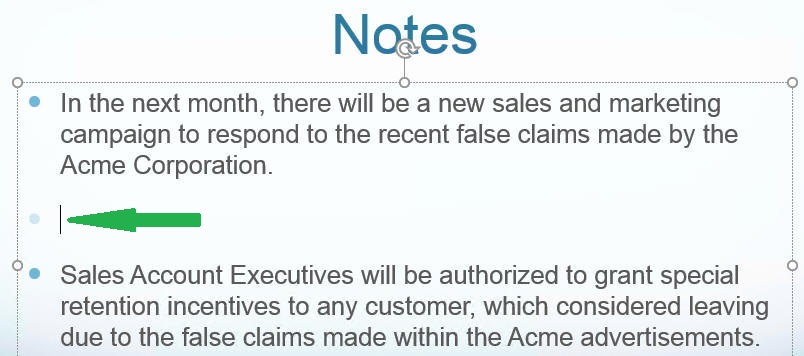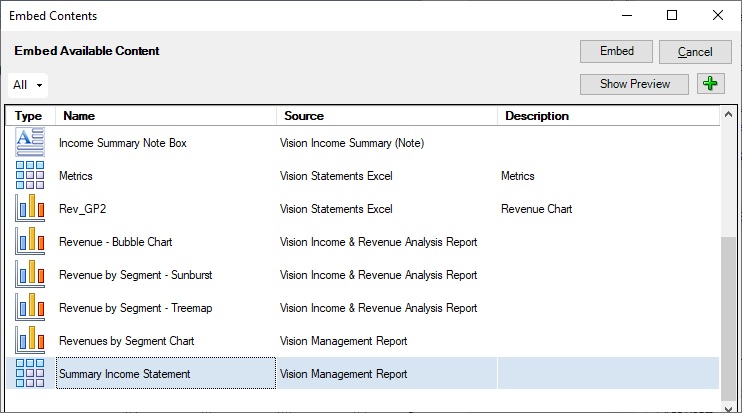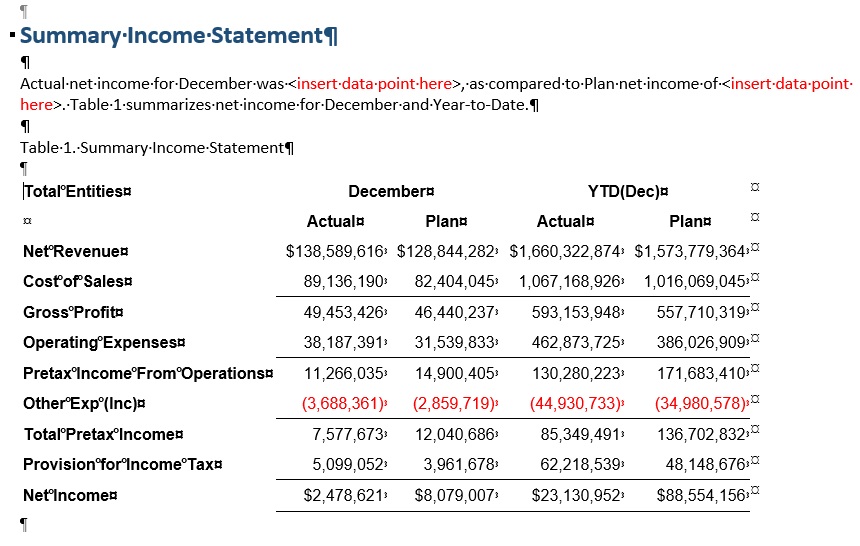Incorporamento del contenuto in un doclet
Ora che i doclet di riferimento basati su Excel e Reports sono stati aggiunti a un package report, il contenuto di report è stato creato, gli intervalli con nome sono stati definiti e il contenuto disponibile è stato identificato, questo contenuto può essere incorporato. Il contenuto può essere incorporato nei doclet di Word o di PowerPoint. Ad esempio, tra il contenuto disponibile nel package report potrebbe essere presente un grafico, una griglia, una nota o una casella di testo che un autore desidera aggiungere a un doclet.
Nota:
Prima che abbia inizio questa procedura, assicurarsi che la fase di creazione del doclet sia stata avviata.
Per incorporare contenuto in un doclet:
Nota:
Word:
-
Se si posiziona del contenuto incorporato all'inizio di un doclet Word (prima riga e primo spazio del documento Word), non sarà possibile incorporare contenuto prima di quello già incorporato. Sarà possibile incorporare del contenuto subito dopo il contenuto già incorporato, ma non prima di esso. Per ovviare a questo problema, procedere come segue.
-
Eliminare il contenuto incorporato, quindi incorporarlo di nuovo secondo l'ordine corretto. Per eliminare il contenuto incorporato, aggiungere una riga vuota dopo il contenuto incorporato, selezionare la riga vuota insieme al contenuto incorporato, quindi fare clic con il pulsante destro del mouse e scegliere Rimuovi controllo contenuto dal menu di scelta rapida. Dopodiché selezionare di nuovo la riga vuota e il contenuto incorporato e premere Canc.
-
Inserire una riga vuota all'inizio del documento Word per assicurarsi di poter inserire, se necessario, del contenuto incorporato prima della prima istanza del contenuto incorporato.
-
-
Se si incorpora contenuto costituito da una griglia con più righe all'inizio di un doclet Word (prima riga e primo spazio del documento Word), non sarà possibile eliminare solo il contenuto incorporato. Tenere tuttavia presente che è possibile eliminare una griglia incorporata all'inizio di un doclet Word se è costituita da un'unica riga.
Come soluzione alternativa, aggiungere una riga vuota dopo il contenuto incorporato, selezionare la riga vuota insieme al contenuto incorporato, quindi fare clic con il pulsante destro del mouse e scegliere Rimuovi controllo contenuto dal menu di scelta rapida. Dopodiché selezionare di nuovo la riga vuota e il contenuto incorporato e premere Canc.
PowerPoint:
Se si ridimensiona il contenuto incorporato, l'altezza modificata dell'immagine nella diapositiva verrà conservata durante l'aggiornamento e l'immagine aggiornata avrà le stesse proporzioni dell'oggetto di origine.