Creazione di strutture di package report da un file
Utilizzare Smart View per creare una struttura di package report Narrative Reporting da un file Word o PDF.
Nota:
Prima di iniziare, avviare Oracle Smart View for Office ed eseguire il login a Narrative Reporting.
- Nella Home page di Narrative Reporting selezionare Nuovo package report per visualizzare la finestra di dialogo Nuovo package report.
- Per creare una nuova struttura di package report da un file PDF o da un documento Word, fare clic sul pulsante di scelta accanto a questa icona:

- Completare i campi Nome package report e Descrizione package report (facoltativo).
- In Tipo package report, Word costituisce l'impostazione predefinita e l'unica opzione disponibile.
- Per Posizione per il salvataggio nella libreria, fare clic su Seleziona, passare alla cartella libreria in cui salvare il package report, selezionarla, quindi fare clic su Seleziona nella finestra di dialogo Posizione salvataggio package report.
- Per Documento da suddividere e importare in un package report, fare clic su Seleziona file, individuare e selezionare il file, quindi fare clic su Apri.
Utilizzare il controllo filtro in basso a destra nella finestra di dialogoApri per filtrare il tipo di documento: Word (
.docx) o PDF (.pdf).Nell'esempio nella Figura 24-11 viene mostrata la finestra di dialogo Nuovo package report con il file
Vision.pdfselezionato per la suddivisione in singoli file Word. Nell'esempio la struttura di package report in fase di creazione verrà memorizzata nella cartellaQuarterlynella libreria.Figura 24-11 Opzioni per la creazione di una struttura di package report da un documento prima della generazione dei doclet
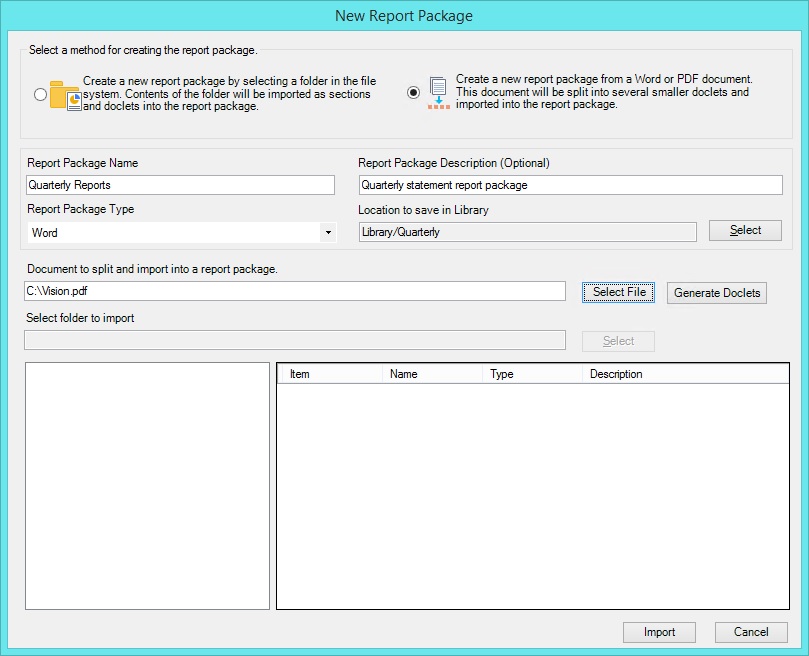
- Fare clic su Genera doclet.
Viene visualizzato un messaggio in cui viene indicato che il completamento dell'operazione può richiedere tempo. Per continuare, fare clic su Sì nella casella del messaggio.
Viene visualizzato un altro messaggio in cui viene indicato che il file verrà convertito in documenti ottimizzati modificabili e che tali documenti potrebbero non avere lo stesso aspetto del file originale, ma che potranno essere modificati in un secondo momento. Per continuare, fare clic su OK nel messaggio.
Al termine del processo di generazione dei file, nel riquadro sinistro nella parte inferiore della finestra di dialogo viene visualizzata la cartella temporanea in cui sono memorizzati. Nel riquadro destro vengono elencati i file creati, come mostrato nella Figura 24-12.
Viene inoltre fornito un esempio dello stile predefinito basato sul file appena suddiviso.
Figura 24-12 Opzioni per la creazione di una struttura di package report da un documento dopo la generazione dei doclet
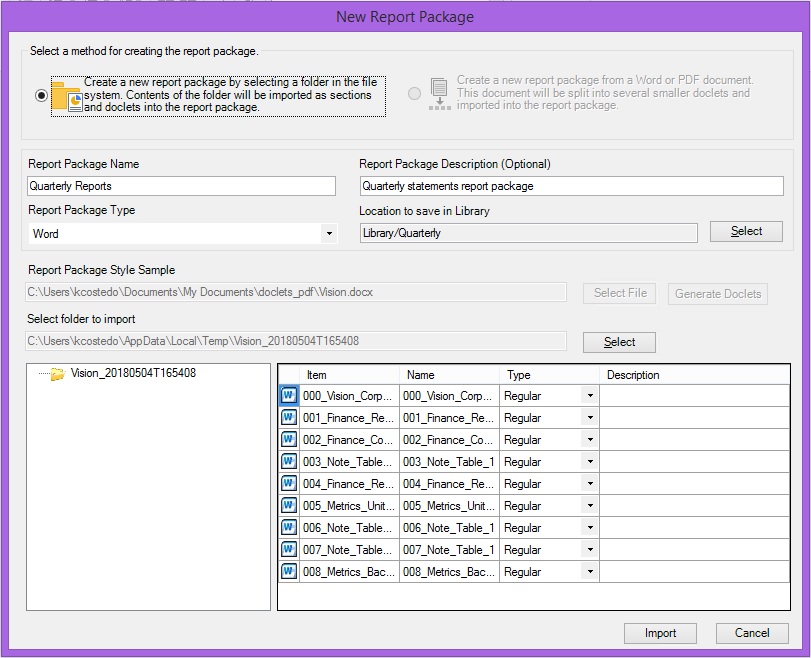
- Se è necessario modificare il tipo di doclet, nel riquadro destro nella parte inferiore della finestra di dialogo fare clic sulla freccia nelle celle sotto Tipo e selezionare il tipo di doclet desiderato.
Si supponga ad esempio che dopo la valutazione mediante Narrative Reporting a un documento Word sia stato designato un doclet Normale, ma che si desideri modificare la designazione in Supplementare.
- Facoltativo: nel riquadro destro nella parte inferiore della finestra di dialogo, fare clic nelle celle sotto Nome e Descrizione per modificare i nomi e aggiungere descrizioni ai doclet.
Se necessario, è possibile aggiungere descrizioni ai doclet in un secondo momento in Smart View. Fare riferimento alla sezione Modifica delle proprietà di package report, doclet e sezioni.
- Verificare che le informazioni immesse nella finestra di dialogo Nuovo package report siano corrette, quindi fare clic su Importa.
Al termine dell'importazione viene visualizzato di nuovo il pannello Narrative Reporting, in cui è possibile fare clic sul collegamento fornito per aprire il package report in Smart View.
Figura 24-13 Pannello Narrative Reporting con il collegamento al nuovo package report
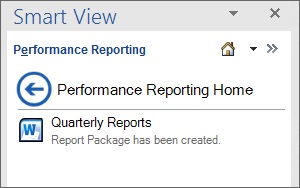
In alternativa, se il comando Nuovo package report è stato richiamato facendo clic con il pulsante destro del mouse su una cartella Libreria, fare clic su
 per aggiornare il pannello e visualizzare il nuovo package report in tale cartella.
per aggiornare il pannello e visualizzare il nuovo package report in tale cartella.