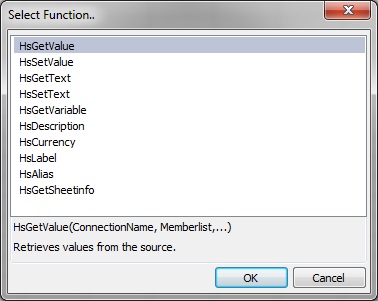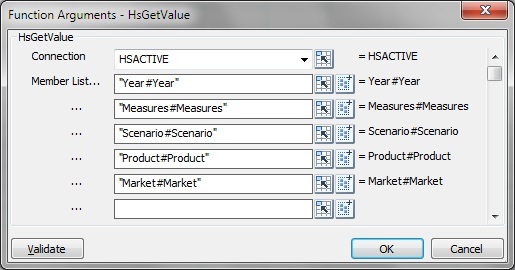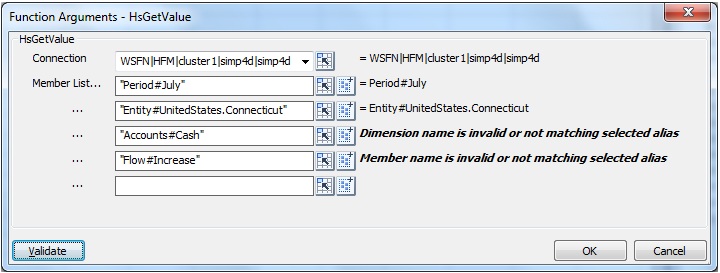Creazione di funzioni in Generatore funzioni
In Generatore funzioni è possibile selezionare una funzione e specificare la connessione e i membri che la funzione deve utilizzare. Generatore funzioni crea quindi la funzione utilizzando la sintassi appropriata e la immette nella cella selezionata. È possibile modificare queste funzioni.
Le selezioni disponibili in un determinato campo di Generatore funzioni sono limitate in base alle selezioni effettuate in altri campi di Generatore funzioni. Ad esempio, vengono visualizzate solo le connessioni supportate dalla funzione selezionata e solo le dimensioni supportate dalla funzione selezionata.
Per ciascun argomento della funzione è possibile selezionare un riferimento della cella. Se si conoscono i valori di input dell'argomento, è possibile creare le funzioni in modalità off line, vale a dire senza essere connessi a un'origine dati. Per ogni argomento è disponibile la funzionalità di digitazione. Per ulteriori informazioni, vedere Descrizione delle funzioni.
Nota:
È possibile utilizzare le funzioni create nel Generatore funzioni prima della release 11.1.2.2.310. Tuttavia, a partire dalla versione 11.1.2.2.310, il Generatore funzioni utilizza le virgole (,) per separare gli argomenti della lista membri, invece del punto e virgola (;). Il nuovo Generatore funzioni supporta entrambi i caratteri, tuttavia, quando si modifica una funzione creata nella versione precedente, viene richiesto di eseguire la conversione al nuovo formato, che utilizza la virgola come carattere di separazione. Se si sceglie di non eseguire la conversione, non verrà applicata alcuna delle modifiche apportate alla funzione.
Per creare funzioni tramite il Generatore funzioni, procedere come segue.