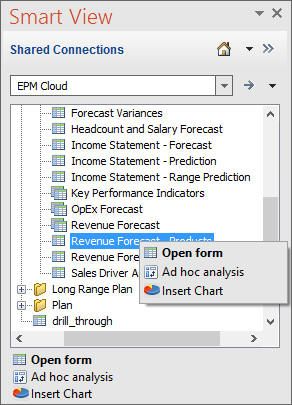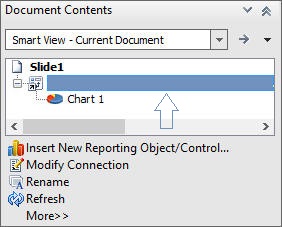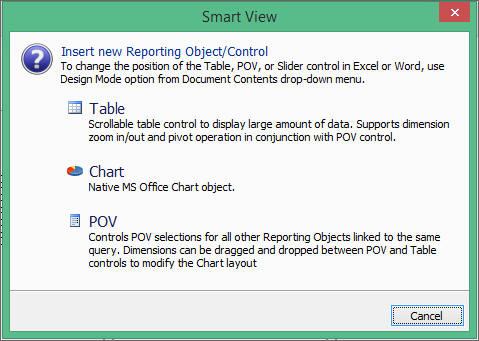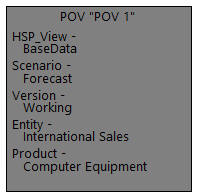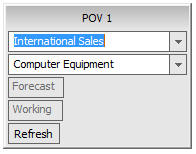Inserimento di grafici
A partire dalla release 11.1.2.5.700, è possibile inserire i form sotto forma di grafici in Microsoft PowerPoint per ottenere una visualizzazione grafica delle informazioni che vi sono contenute.
Tipi di origini dati: Planning, Moduli Planning, Financial Consolidation and Close, Tax Reporting
Oracle Smart View for Office visualizza le informazioni dei form sotto forma di grafico in PowerPoint. Per modificare la progettazione e il formato dei grafici è possibile utilizzare gli strumenti grafici di PowerPoint. È possibile inserire un oggetto di reporting POV di Smart View per modificare il punto di vista del grafico.
Certi form possono essere rappresentati in modo più o meno soddisfacente nei grafici. Alcuni tipi di dati del form possono non essere resi in modo ottimale nel formato grafico. Ad esempio, da un form di bilancio patrimoniale potrebbe non essere creato un grafico utile. Un form con i ricavi mensili può invece rivelarsi adeguato per il formato grafico. Oracle consiglia di esaminare i form disponibili e di collaborare con i designer di form per soddisfare le proprie esigenze in termini di rappresentazione grafica dei dati.
Nota:
- La funzionalità Inserisci grafico non è disponibile in Word o in Excel.
- Smart View non supporta l'inserimento diretto di grafici a linee a gradini e curve. Quando si inserisce un grafico a linee a gradini e curve, Smart View lo sostituisce con il grafico corrispondente più simile, ovvero un grafico a linee predefinito.