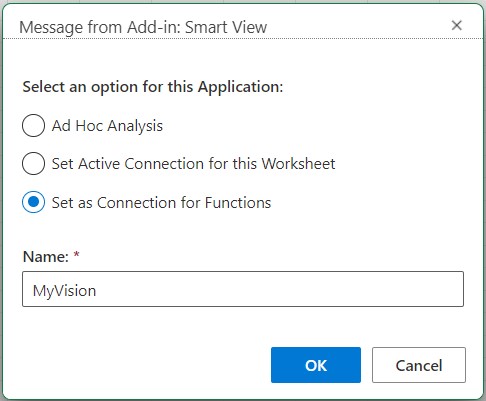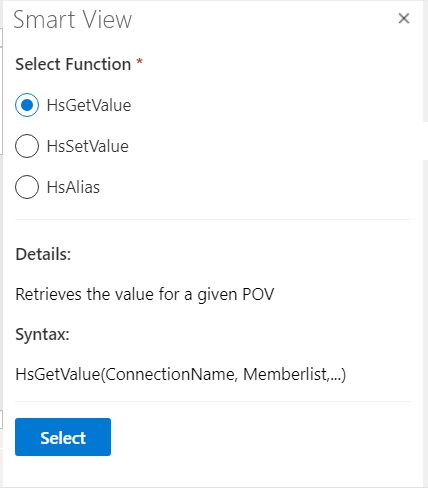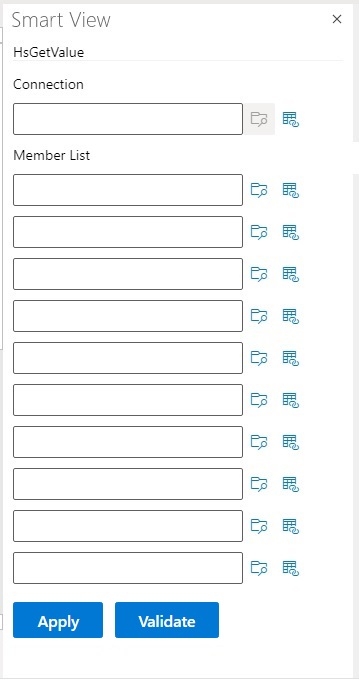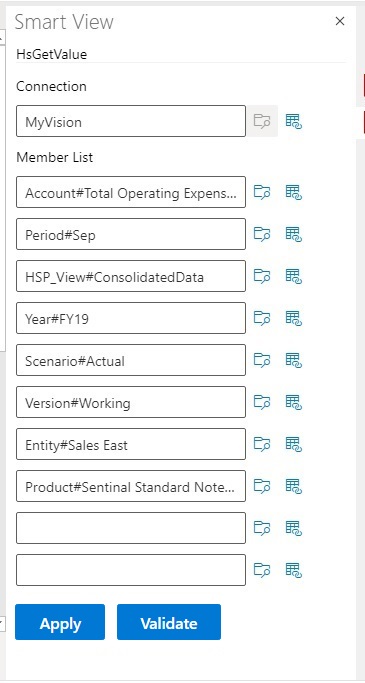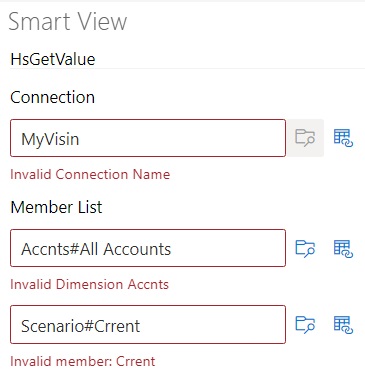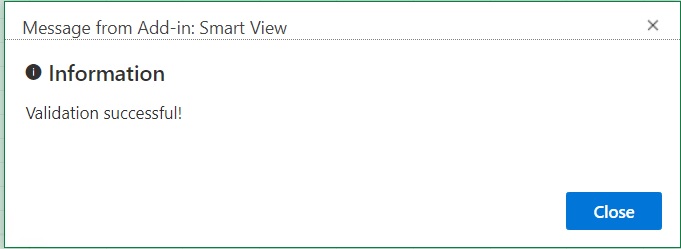Creazione di funzioni in Costruzione guidata funzioni
In Costruzione guidata funzioni è possibile selezionare una funzione e specificare la connessione e i membri che la funzione deve utilizzare.
Costruzione guidata funzioni crea quindi la funzione utilizzando la sintassi appropriata e la immette nella cella selezionata. È possibile modificare queste funzioni.
Le selezioni disponibili in un determinato campo di Costruzione guidata funzioni sono limitate in base alle selezioni effettuate in altri campi di Costruzione guidata funzioni. Ad esempio, vengono visualizzate solo le connessioni supportate dalla funzione selezionata e solo le dimensioni supportate dalla funzione selezionata.
Per ciascun argomento della funzione è possibile selezionare un riferimento della cella. Per ogni argomento è disponibile la funzionalità di digitazione.
Per creare funzioni tramite Costruzione guidata funzioni, procedere come segue.
- Nella barra multifunzione di Smart View, fare clic su Funzioni, quindi su Genera funzione
 per avviare il pannello Costruzione guidata funzioni.
per avviare il pannello Costruzione guidata funzioni.