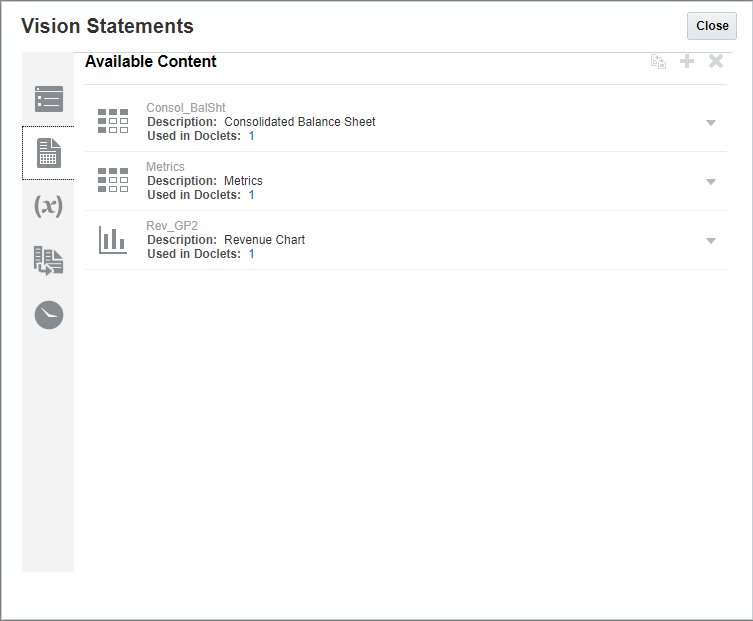Inserimento o rimozione del contenuto basato su Excel disponibile in un doclet
Dopo la creazione di un doclet di riferimento da parte del proprietario del package di report e l'aggiunta di contenuto sotto forma di intervalli denominati da Excel, l'autore di un doclet può incorporare il contenuto nel proprio doclet. Ad esempio, l'autore del doclet potrebbe desiderare di aggiungere al proprio doclet un grafico di redditività dal contenuto basato su Excel disponibile nel doclet di riferimento.
Nota:
-
Il contenuto incorporato aggiunto da Narrative Reporting viene inserito alla fine del doclet basato su Word. In Oracle Smart View for Office è possibile inserire il contenuto in una posizione specifica nel doclet, pertanto il metodo preferenziale per l'aggiunta del contenuto a un doclet è mediante Smart View. Vedere Impostazione di Narrative Reporting in Smart View per ulteriori informazioni sull'esecuzione di questa operazione da Smart View.
-
In caso di incorporamento in doclet PowerPoint, il contenuto incorporato viene aggiunto in una nuova diapositiva con layout vuoto. Se gli schemi diapositiva non includono un layout vuoto, verrà utilizzato il primo layout in ordine alfabetico.
-
In PowerPoint, le tabelle incorporate di Excel appariranno su sfondi trasparenti, a meno che per la tabella Excel non sia stato specificato un colore di riempimento.
-
Nei doclet di Word, le tabelle incorporate da Excel e i doclet di riferimento ai report vengono convertiti in tabelle di Word che possono avere proporzioni diverse rispetto alla tabella o alla griglia di origine.
Nota:
Si consiglia di limitare a 30 o meno il numero di contenuti disponibili definiti in un solo doclet o file di riferimento. La presenza di più di 30 contenuti disponibili in un doclet può comportare un aumento del tempo di elaborazione durante il check-in oppure, in alcuni casi, impedire il corretto check-in del doclet.
Per inserire o rimuovere il contenuto disponibile in un doclet, eseguire le operazioni riportate di seguito.