Utilizzo delle istanze di revisione nel centro revisioni
Si eseguono le revisioni inserendo commenti e fornendo feedback in un'istanza di revisione. L'istanza di revisione mostra una versione di bozza delle aree del package di report che sono state assegnate per la revisione (vedere Utilizzo delle istanze di revisione nel centro revisioni). Tale istanza può riguardare il report completo oppure un sottoinsieme di contenuto del report.
I collegamenti nella fase di revisione, per i collegamenti sia interni che esterni, vengono evidenziati quando si passa il puntatore del mouse su di essi. È possibile aggiungere un commento al testo del collegamento ipertestuale nell'istanza di revisione oppure aprire o passare al collegamento. Per aprire il collegamento, è necessario passare il mouse su di esso e fare CTRL+clic. Quando si seleziona un collegamento interno, si passa automaticamente alla posizione nel documento all'interno della stessa scheda del browser predefinito. Quando si seleziona un collegamento esterno, nel browser viene aperta una nuova scheda in cui viene visualizzato il collegamento esterno.
Nota:
Se nel Centro revisione il report ha un aspetto diverso rispetto alla versione stampata o scaricata, è possibile che si stia utilizzando un carattere non disponibile nel servizio cloud. Per caricare caratteri TrueType al fine di migliorare il rendering del report sul Web, contattare l'amministratore del servizio. Se si utilizza Firefox, selezionare Strumenti, Opzioni, Generale e Avanzate, quindi assicurarsi che la casella di controllo Consenti alle pagine di scegliere i propri caratteri invece di quelli impostati sia selezionata.
Figura 2-1 Doclet di esempio nel Centro revisione

Nella procedura riportata di seguito si fa riferimento ai callout di Utilizzo delle istanze di revisione nel centro revisioni. I seguenti callout sono i più importanti:
-
Tabella dei commenti: contiene l'elenco dei commenti inseriti che si possono filtrare utilizzando le icone dei filtri.
-
Riquadro e casella di testo dei commenti: sono utilizzati per inserire il testo di un commento e pubblicarlo.
-
Istanza di revisione: è il luogo in cui viene mostrata l'istanza di revisione nel Centro revisione; qui si può evidenziare il testo da commentare. Per attivare le anteprime per l'istanza di revisione, selezionare o utilizzare
 .
.
Nota:
Per navigare all'interno del visualizzatore del documento, utilizzareFlusso di lavoro del revisore
-
Da una notifica, selezionare il collegamento per visualizzare l'istanza di revisione.
-
Pubblicare un commento. Vedere Pubblicazione di un commento.
-
Aggiungere thread ai commenti inseriti da altri utenti. Ad esempio, un revisore precedente potrebbe aver posto una domanda a cui si è in grado di rispondere. Si possono aggiungere ai loro commenti per fornire una risposta. Vedere Pubblicazione di un commento.
-
Contrassegnare la revisione come completata.
Ricezione di notifiche
Quando un package di report è pronto per la revisione, viene inviato un messaggio di notifica ai revisori per avvisarli che possono iniziare il lavoro. Ad esempio, in Utilizzo delle istanze di revisione nel centro revisioni vedere È necessaria la revisione per i report di gestione - Ciclo di revisione 1. La revisione è scaduta.
Per aprire la revisione nel Centro revisione, selezionare il collegamento al package di report.
Figura 2-2 Notifiche
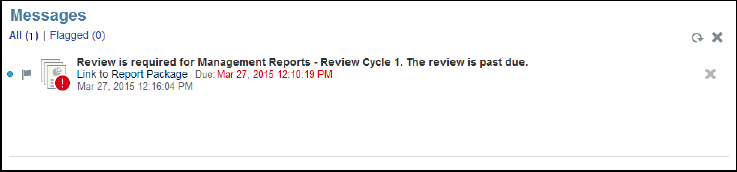
Pubblicazione di commenti
Per pubblicare un commento, eseguire le operazioni riportate di seguito.
-
Effettuare una delle operazioni riportate di seguito:
-
per i package di report basati su Word, selezionare il testo da commentare e inserire il commento nell'apposita casella di testo;
Nota:
I commenti non sono consentiti in un sommario automatico o personalizzato.
-
per i package di report basati su PowerPoint, fare clic su un qualsiasi punto della diapositiva, inclusi il testo o un'immagine, per posizionare una puntina per il commento; inserire quindi il commento nell'apposita casella di testo.
-
- Per evidenziare e contrassegnare con un puntina le aree del commento, selezionare
 .
.
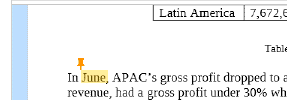
Si può inoltre aggiungere un commento a un'immagine in un'istanza di revisione. Trascinare la puntina su qualsiasi punto dell'immagine e inserire i commenti seguendo la stessa procedura riportata sopra per il testo.
Nota:
Non si possono aggiungere commenti a forme già pronte nelle istanze di revisione basate su Word. Le forme già pronte in Word includono rettangoli e cerchi, frecce, linee, simboli di diagrammi di flusso e callout.
-
Per aggiungere un commento a un commento esistente:
-
selezionare un commento nella tabella dei commenti selezionando la casella accanto a esso;
-
immettere i commenti nell'apposita casella di testo. Si può inoltre utilizzare l'editor di rich text per un commento e allegare un file di supporto al commento. Vedere Personalizzazione del testo del commento e aggiunta di file di supporto come allegati.
-
selezionare Pubblica. Il commento viene mostrato con un rientro sotto il commento originale nel riquadro dei commenti.

-
Task vari
Il revisore può inoltre eseguire i task riportati di seguito:
Come filtrare i commenti
nel pannello di gestione dei commenti, si possono filtrare i commenti. Ad esempio, si possono mostrare o nascondere commenti, visualizzare commenti chiusi o aperti oppure mostrare i commenti di un utente specifico. Si può inoltre contrassegnare i commenti come aperti, chiusi o da eliminare.
Per filtrare i commenti, eseguire le operazioni riportate di seguito.
-
Per mostrare o nascondere le puntine dei commenti all'interno del report, selezionare
 .
. -
Per visualizzare le modifiche applicate ai commenti da un altro utente, selezionare
 .
. -
Per visualizzare tutti i commenti, i commenti aperti o chiusi, selezionare
 .
. -
Per visualizzare solo i propri commenti, i commenti di un utente specifico o tutti i commenti, selezionare
 . I nomi mostrati sotto la linea sono i nomi degli utenti effettivi che si possono selezionare per visualizzare solo i loro commenti.
. I nomi mostrati sotto la linea sono i nomi degli utenti effettivi che si possono selezionare per visualizzare solo i loro commenti.Nota:
Per impostazione predefinita vengono mostrati i propri commenti.
-
Per aprire, chiudere o eliminare un commento, selezionare l'icona
 . Se un commento è stato chiuso, si può riaprire selezionando Apri commento dall'elenco a discesa.
. Se un commento è stato chiuso, si può riaprire selezionando Apri commento dall'elenco a discesa.Nota:
Quando si apre o si chiude un commento, il sistema indica la modifica sotto il nome dell'utente del commento nel riquadro dei commenti, come mostrato di seguito
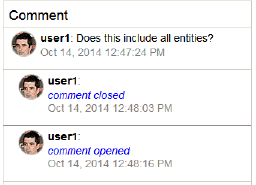
Modifica o eliminazione di commenti
Si può modificare o eliminare una voce di un thread se è l'ultima voce di un thread di cui si è autori.
Per modificare o eliminare commenti, eseguire le operazioni riportate di seguito.
-
Selezionare una voce del thread che è stato avviato nel riquadro dei commenti e selezionare Elimina, Modifica o Annulla.
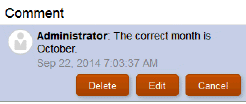
Nota:
Quando si elimina una voce di un thread, non viene eliminato l'intero thread. Viene eliminato solo l'ultimo post, a meno che non ve ne sia uno solo.
-
Per modificare il testo del commento, selezionare Modifica, quindi Pubblica nella parte inferiore del riquadro dei commenti.
Come allegare file di supporto e personalizzare il testo del commento
Si può selezionare un file locale dal computer e allegarlo al commento. Ad esempio, si potrebbe volere associare un documento di supporto a uno dei commenti. Oppure, si potrebbe volere personalizzare il testo di un commento utilizzando un editor di rich text. Ad esempio, si potrebbe volere applicare il grassetto a un testo oppure un diverso colore del carattere. Si può inoltre aggiungere un URL a un commento.
Per allegare file, personalizzare il testo del commento o aggiungere un collegamento a una pagina Web, eseguire le operazioni riportate di seguito.
-
Selezionare un commento che è stato avviato nel riquadro dei commenti e selezionare Modifica.
-
Per allegare un file locale, selezionare
 .
. -
Dalla finestra di dialogo Allega file locale, cercare il file che si desidera allegare. Si può inoltre assegnare un nuovo nome al file allegato scelto e quindi selezionare
 .
. -
Selezionare
 per modificare il testo; ad esempio, il colore del testo, le dimensioni, il tipo di carattere, aggiungere un collegamento URL e così via.
per modificare il testo; ad esempio, il colore del testo, le dimensioni, il tipo di carattere, aggiungere un collegamento URL e così via. -
Per aggiungere un URL a un commento:
Nella casella di testo dei commenti, immettere l'URL: ad esempio, immettere
http://www.oracle.com.Affinché gli URL vengano riconosciuti, devono essere preceduti da un identificatore di protocollo URL valido, come
http://ohttps://. Ad esempio:http://www.oracle.com.Nota:
Oracle consiglia di testare gli URL in un browser per accertarsi che funzionino prima di aggiungerli ai commenti. -
Dopo avere apportato tutte le modifiche desiderate, selezionare
 per pubblicare il commento e impostare lo stato come aperto; in alternativa, se la modifica al commento non richiede ulteriori revisioni, pubblicare il commento e impostare lo stato come chiuso.
per pubblicare il commento e impostare lo stato come aperto; in alternativa, se la modifica al commento non richiede ulteriori revisioni, pubblicare il commento e impostare lo stato come chiuso.
Come trattare i commenti di revisione
Quando si aggiunge un commento a un'istanza di revisione, lo stato del commento è "Aperto". Quando le domande o i problemi esposti nel commento sono stati gestiti o risolti, gli utenti possono cambiare lo stato del commento in "Chiuso".
Alcuni commenti possono essere risolti semplicemente rispondendo al commento. Per altri potrebbero essere necessarie revisioni del doclet originale. Tutti gli utenti, ad eccezione dei visualizzatori, possono rispondere a o risolvere i commenti. Nei seguenti esempi sono indicate le azioni che possono essere svolte dagli utenti in risposta ai commenti.
-
Rispondere a una domanda e chiudere il commento.
Ad esempio, se è richiesto di controllare se una cifra in un doclet rappresenta un numero aggiornato, un utente con tale conoscenza può rispondere al commento e contrassegnarlo come chiuso.
-
Modificare il contenuto del doclet e chiudere il commento.
Ad esempio, se un revisore suggerisce una modifica, un altro utente può estrarre e modificare il doclet, rispondere al commento con la conferma dell'applicazione della modifica e chiudere il commento.
-
Rimandare il doclet al suo autore per ulteriori revisioni.
Ad esempio, se un revisore suggerisce di utilizzare le cifre aggiornate in un doclet che attualmente utilizza dati obsoleti, il proprietario del package di report può rimandare il doclet al suo autore. Quando un doclet viene riavviato, all'autore del doclet viene inviata una notifica con cui si indica che il doclet è stato riaperto e che lo stato è stato cambiato in "Avviato". Si tenga presente che le date di scadenza del doclet per gli autori e gli approvatori possono essere modificate dal proprietario del package di report.
Come contrassegnare le revisioni come completate
Se non si vogliono aggiungere ulteriori commenti alla revisione e si desidera inviare una notifica al proprietario del package di report, contrassegnare la revisione come completata selezionando Contrassegna come completato. Dopo avere contrassegnato la revisione come completata, non sarà più possibile aggiungere nuovi commenti. Tuttavia, si può ancora rispondere ai commenti esistenti. Il pulsante cambia in Riaperto per commenti.
Nota:
Per aggiungere altri commenti di revisione al package di report, selezionare il pulsante Riaperto per commenti.