Descrizione dell'utilizzo della modalità rapida per il processo di estrazione dati
In questa sezione viene illustrato come utilizzare il metodo Modalità rapida per estrarre dati dalle origini dati e caricarli direttamente in un file di esportazione dati.
-
In Applicazioni, creare e registrare un'applicazione target di Esportazione dei dati con uno dei seguenti tipi di applicazioni file di esportazione dati in cui esportare i dati:
- Esportazione dati in file
- Esportazione dati in dati in locale
- Esportazione dati in Oracle Autonomous Database
- File di dati EPM
Note:
In Modalità rapida è possibile esportare i dati in un file in formato nativo. Per eseguire questo tipo di esportazione, registrare un'applicazione di tipo File di dati EPM, quindi definire l'integrazione (non avvengono mapping di dimensioni o membri perché il sistema fornisce semplicemente il file).Per ulteriori informazioni, fare riferimento alla sezione Registrazione di un'applicazione file di esportazione dati.
-
Creare il job di integrazione tra l'applicazione di origine e l'applicazione target per il file di esportazione dati.
-
Nella home page di Integrazione dati, fare clic su
 (icona Aggiungi).
(icona Aggiungi). -
Nella pagina Crea integrazione , su Nome e Descrizione, immettere il nome e la descrizione del job di integrazione.
-
In Posizione, immettere il nome di una nuova posizione oppure sceglierne una esistente per specificare dove caricare i dati.
-
Toccare il dispositivo di scorrimento Modalità rapida in modo da attivare la funzione.
Quando si associa un job di integrazione al metodo Modalità rapida e si salva il job, non è possibile invertire l'associazione della modalità rapida. Tuttavia, è possibile eliminare il job di integrazione.
-
Dall'elenco a discesa Origine
 selezionare l'applicazione di origine.
selezionare l'applicazione di origine. -
Dall'elenco a discesa Target
 selezionare l'applicazione target per il file di esportazione dati.
selezionare l'applicazione target per il file di esportazione dati.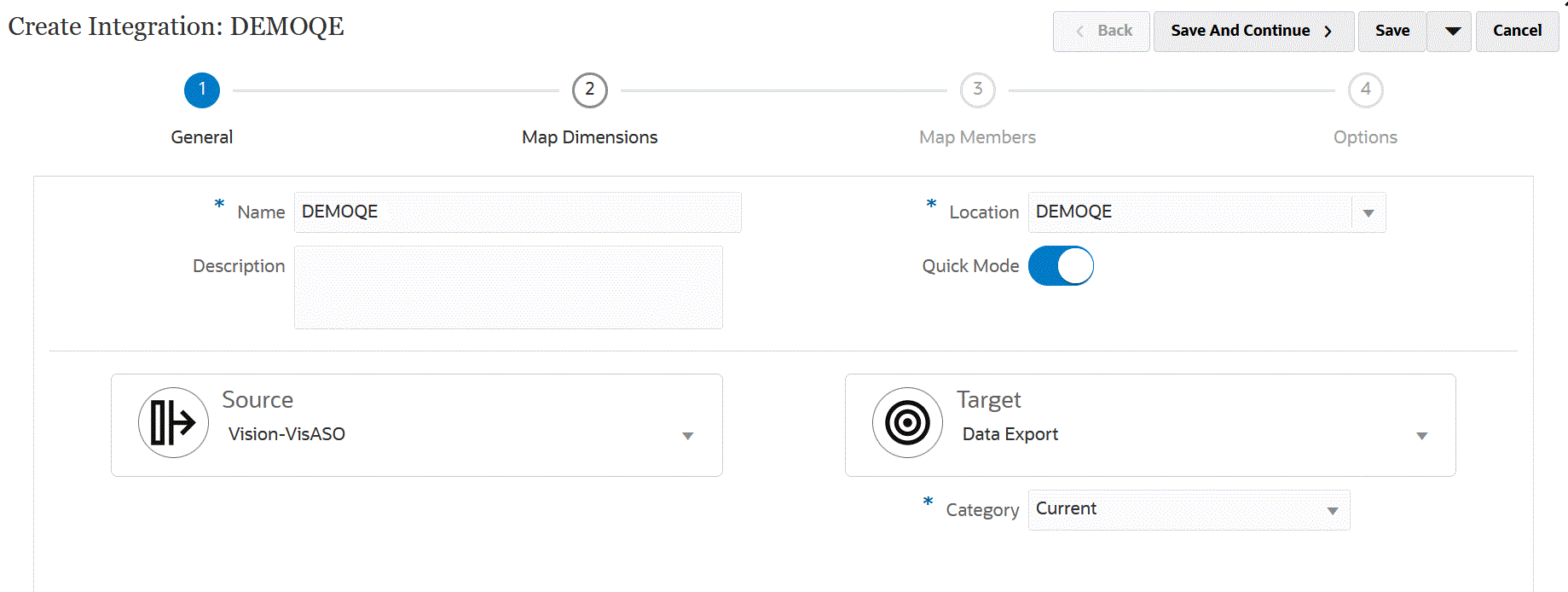
-
Fare clic su Salva e continua.
-
-
Mappare le dimensioni tra l'applicazione di origine e l'applicazione target.
-
Nella pagina Dimensioni mapping, alla voce Tipo, selezionare il tipo di metodo di caricamento dei dati.

-
Nella griglia dei mapping, mappare le colonne di origine sulle dimensioni nell'applicazione target per il file di esportazione dati come indicato di seguito.
-
In Seleziona dimensione origine, selezionare il nome della dimensione origine da mappare sulla dimensione di Oracle Fusion Cloud Enterprise Performance Management.
-
Facoltativo: aggiungere un'espressione target per ogni dimensione di Cloud EPM.
Per informazioni su come utilizzare le espressioni target, fare riferimento alla sezione Utilizzo delle espressioni target.
Note:
Non è possibile utilizzare tipi di espressione target SQL con il metodo Modalità rapida.
I tipi di espressione di origine non sono disponibili con il metodo Modalità rapida.
-
- Fare clic su Salva e continua.
-
-
L'opzione Mappa membri non è disponibile quando si utilizza il metodo Modalità rapida.
-
Fare clic su Opzioni.
È inoltre possibile passare alla pagina Opzioni dalla home page di Integrazione dati facendo clic su
 a destra del job di integrazione, quindi selezionare Opzioni.
a destra del job di integrazione, quindi selezionare Opzioni. -
Per selezionare un periodo per la modalità rapida, fare clic sulla scheda Filtri.
Per l'elaborazione dei periodi con il metodo Modalità rapida, non vengono utilizzati periodi definiti nell'opzione Mapping periodi. I periodi vengono invece gestiti come altre dimensioni e possono essere filtrati nell'opzione Filtri (o Filtri di origine). Se non si filtrano i dati per anno e periodo, specificare un singolo periodo durante l'esecuzione.
Note:
Se si definisce il mapping di una dimensione periodo e si specifica un'espressione target per il periodo nella pagina relativa al mapping delle dimensioni per l'integrazione, l'elenco a discesa Periodo non sarà disponibile per la selezione in quanto il periodo è ricavato dal mapping.
Se non si specifica un filtro per l'anno e il periodo, specificare un singolo periodo quando si esegue l'integrazione.
-
Fare clic su
 .
. -
Dall'elenco a discesa Nome dimensione selezionare Periodo, quindi il singolo periodo del file di origine dal quale caricare i dati da Condizione filtro.
-
Fare clic su
 .
. -
(Facoltativo): dall'elenco a discesa Nome dimensione selezionare Anno, quindi l'anno del file di origine dal quale caricare i dati da Condizione filtro.
Per caricamenti con più periodi, è possibile specificare filtri per le dimensioni Anno e Periodo ed estrarre più anni solo se si specificano tutti i periodi di un anno. Le estrazioni di periodi parziali che si estendono su più periodi non sono supportate.
-
Fare clic su Salva.
- Nella home page Integrazione dati, fare clic su
 alla destra dell'integrazione diretta, quindi selezionare Opzioni.
alla destra dell'integrazione diretta, quindi selezionare Opzioni. -
Fare clic sulla scheda Opzioni.
-
In Categoria, specificare un filtro origine esplicito per la dimensione Scenario.
Categoria consente di suddividere in categorie i dati e di eseguirne il mapping dal sistema di origine su un membro della dimensione Scenario target nell'integrazione.
Questa opzione non viene utilizzata per determinare lo scenario per l'elaborazione in modalità rapida.
-
In Opzione estrazione dati, selezionare il metodo di estrazione dei dati.
Opzioni disponibili:
-
Tutti i dati: estrae i valori memorizzati e quelli calcolati in modo dinamico sia per la dimensione densa che per quella sparsa.
L'opzione di estrazione Tutti i dati utilizza il metodo esportazione query MDX per estrarre i dati.
-
Dati calcolati dinamici e memorizzati: estrae i membri memorizzati e i membri calcolati dinamici solo per la dimensione densa e non per quelle sparse. L'opzione Dati calcolati dinamici e memorizzati utilizza il metodo comando DATAEXPORT per estrarre i dati.
-
Solo dati memorizzati: estrae solo i dati memorizzati. I valori calcolati in modo dinamico sono esclusi in questo tipo di estrazione. L'opzione Solo dati memorizzati utilizza il metodo comando DATAEXPORT per estrarre i dati.
-
Dati livello 0: estrae i membri interi in fondo alla dimensione (dati non elaborati memorizzati in un database) e consente di applicare filtri e selezionare le colonne da includere nel file di output. Questa opzione di estrazione consente inoltre di esportare dati non numerici se l'applicazione target è un file di dati EPM. L'opzione Dati livello 0 utilizza il metodo esportazione MAXL per estrarre i dati. Questo metodo può essere utilizzato solo dall'amministratore servizi. L'applicazione è di sola lettura se il passo di estrazione è in esecuzione.
Se si seleziona il metodo Modalità rapida, le opzioni target elencate di seguito non sono disponibili.- Esporta colonne attributi
- Accumula dati
- Ordina dati
- Pivot dimensione
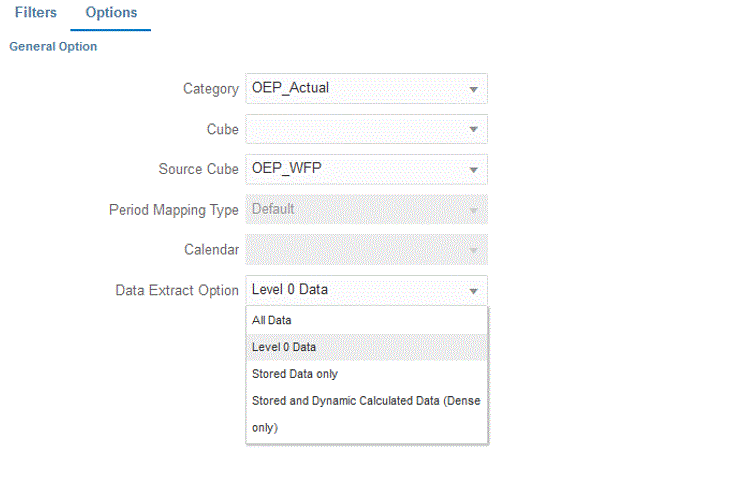
-
- Nella pagina Opzioni, selezionare le opzioni target necessarie e fare clic su Salva.
-
Fare clic su Salva.
-
Eseguire l'integrazione.
-
Nella home page di Integrazione dati, selezionare il job di integrazione associato al caricamento in modalità rapida, quindi fare clic su
 .
. -
Nella pagina Esegui integrazione, il valore predefinito per Modalità è Sostituisci.
-
Se non è stato definito alcun periodo nella pagina Opzioni, dall'elenco a discesa Periodo selezionare il singolo periodo del file di origine dal quale caricare i dati.
Se si definisce il mapping di una dimensione periodo e si specifica un'espressione target per il periodo nella pagina Mappa dimensione dell'integrazione, il menu a discesa Periodo non sarà disponibile per la selezione in quanto il periodo è derivato dal mapping.
-
Se per l'integrazione sono stati definiti filtri, fare clic sulla scheda Filtri e apportare le eventuali modifiche desiderate.
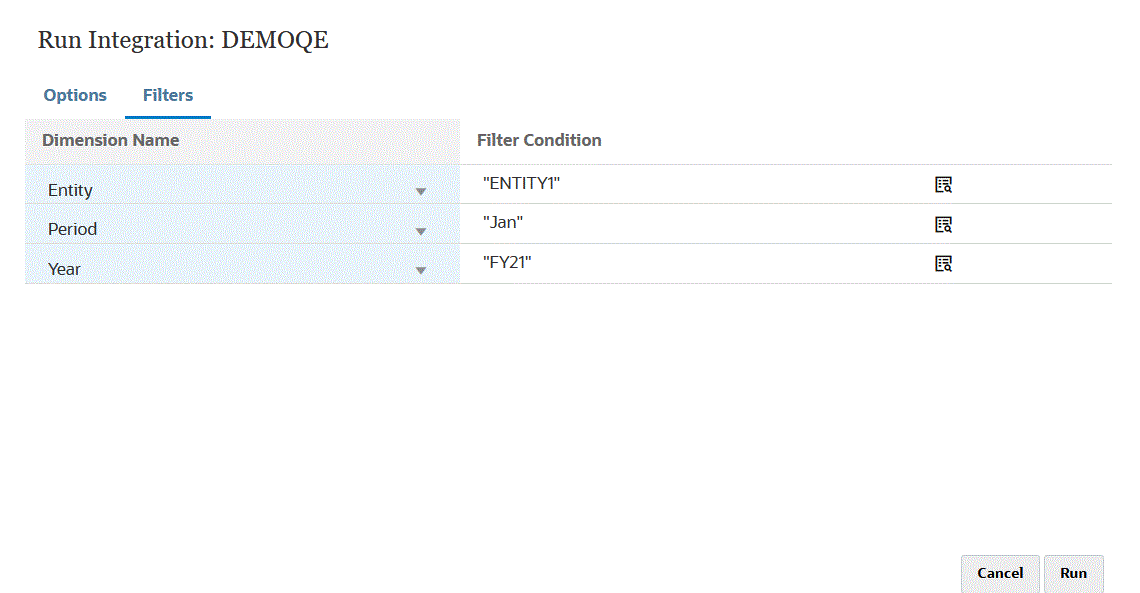
-
Fare clic su Esegui.
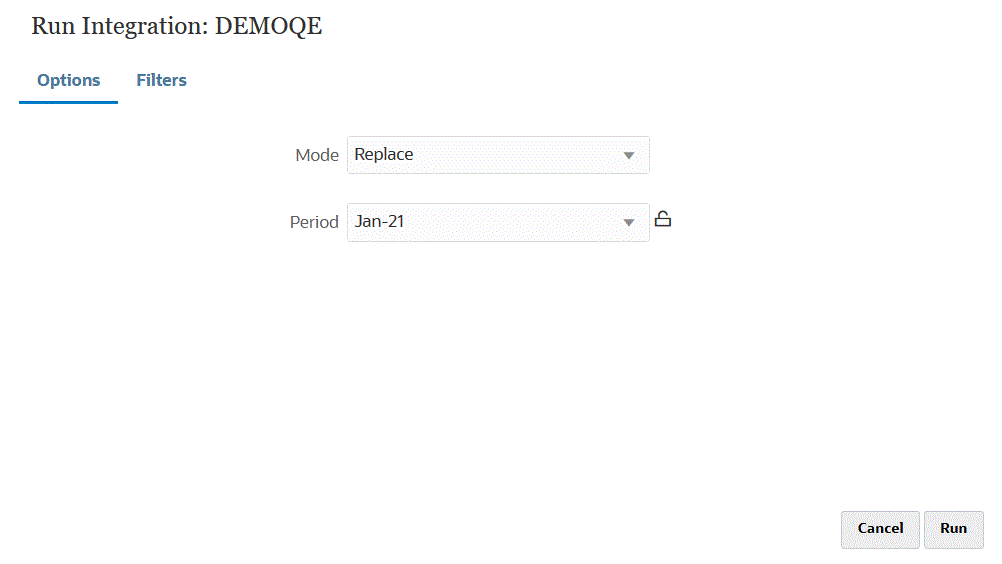
Nell'esempio riportato di seguito viene mostrato il risultato dell'esportazione dati filtrata in base all'entità e al periodo.
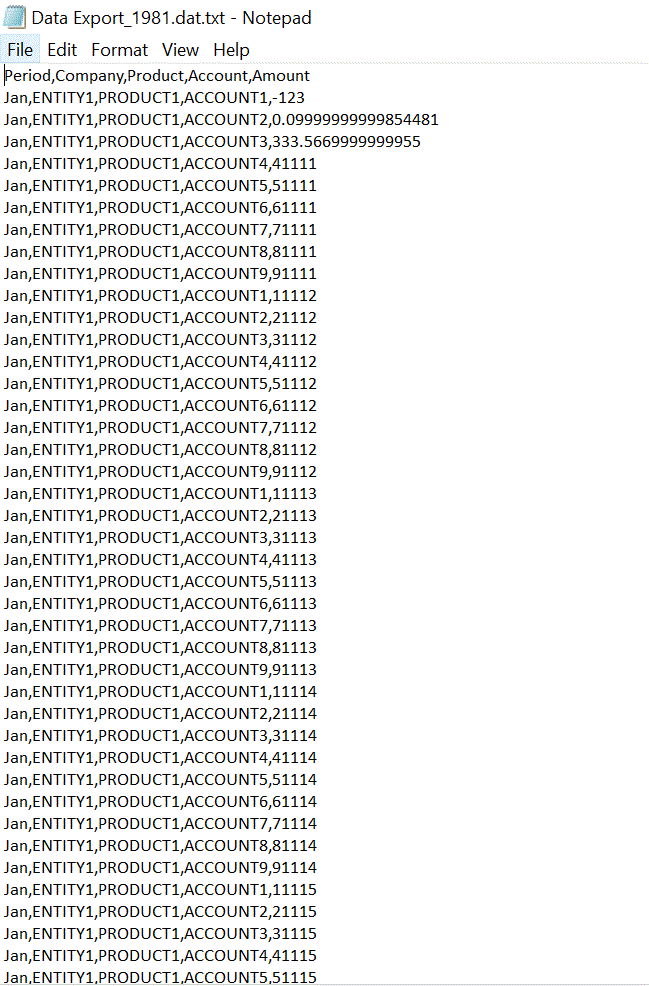
-