Nozioni per la progettazione di dashboard 1.0
Informazioni utili durante la progettazione di dashboard 1.0
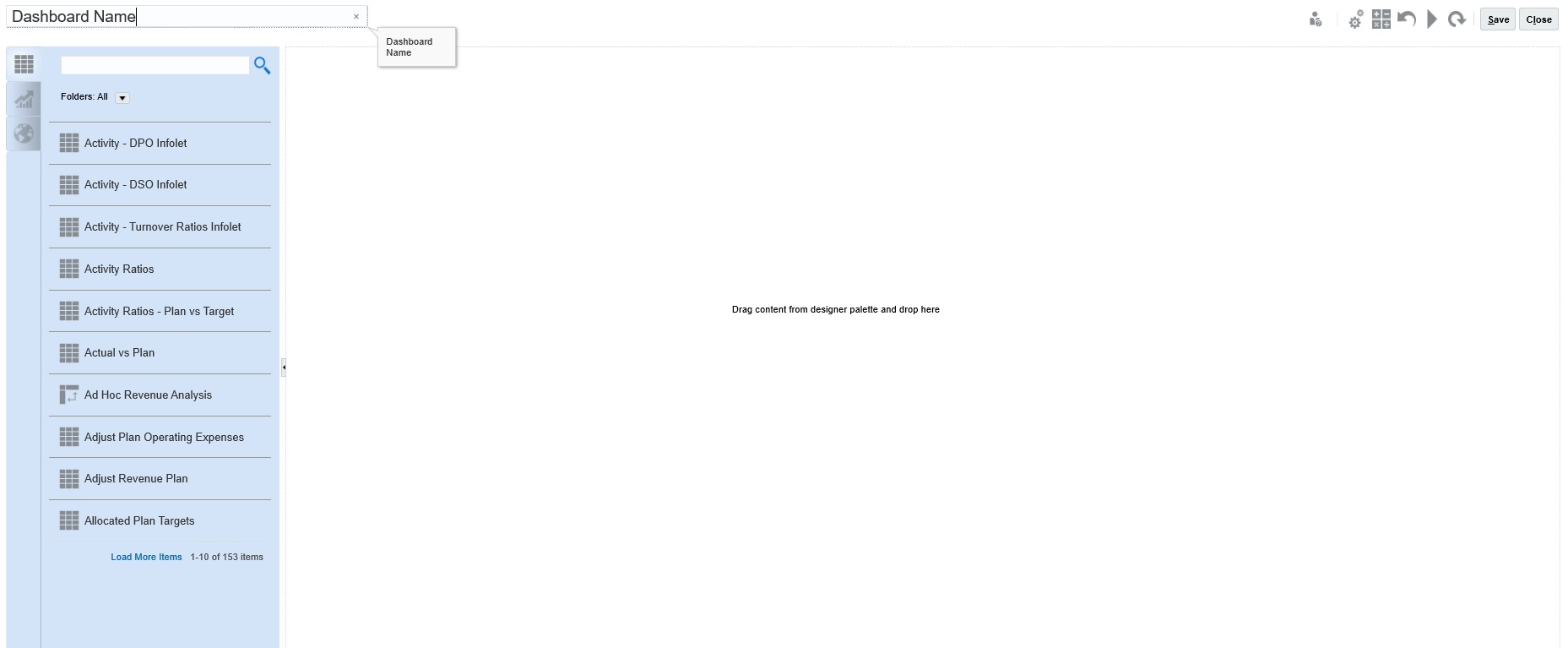
-
A sinistra si trova la tavolozza di progettazione. Basta trascinare e rilasciare gli oggetti dalla tavolozza nell'area di disegno.
Suggerimento:
Trascinare un oggetto su una linea del bordo. L'icona di trascinamento si modifica in un segno più nel momento in cui è possibile rilasciare l'oggetto in uno spazio consentito. Fare riferimento a Informazioni sul layout del dashboard - Versione 1.0.
-
Nella parte superiore destra sono riportate le impostazioni dell'intera dashboard:

- Fare clic su Impostazioni
 per impostare gli aspetti generali del dashboard.
per impostare gli aspetti generali del dashboard.
Tabella 14-2 Impostazioni generali del dashboard
Opzione Descrizione Usa nome come titolo Per impostazione predefinita, questa opzione è selezionata. Cancellare questa opzione per assegnare al dashboard un titolo con formattazione custom. Bordi Quando si crea un nuovo dashboard, i bordi sono nascosti per impostazione predefinita. Per visualizzare i bordi nei dashboard di nuova creazione, selezionare Mostra. Layout Selezionare Fisso (predefinito) oppure Flessibile. Barre POV Selezionare Mostra (predefinito) oppure Nascondi. Barra POV globale Selezionare Abilita (predefinito) oppure Disabilita. Per ulteriori informazioni sui POV, fare riferimento alla sezione Informazioni su POV globali e locali nei dashboard 1.0.
- Quando si passa il cursore del mouse su un'oggetto del dashboard, nell'angolo superiore destro viene visualizzata una barra degli strumenti corrispondente all'oggetto:

Nota:
Le icone del dashboard 1.0 visualizzate al passaggio del puntatore del mouse rendono disponibili opzioni quali Istruzioni (disponibile solo se vengono configurate istruzioni per un form), Azioni, Salva, Aggiorna, Impostazioni e Ingrandisci a seconda del tipo di oggetto.
- Mentre si crea un dashboard, fare clic su Runtime
 in modo da visualizzare immediatamente l'aspetto e il funzionamento del dashboard per un utente del dashboard. Per tornare alla modalità designer e proseguire con la progettazione del dashboard, fare clic su
in modo da visualizzare immediatamente l'aspetto e il funzionamento del dashboard per un utente del dashboard. Per tornare alla modalità designer e proseguire con la progettazione del dashboard, fare clic su  (Designer dashboard).
(Designer dashboard). - Per impostazione predefinita, i dati mancanti o soppressi sono rappresentati come zeri nei grafici. È possibile cancellare l'impostazione Rappresenta valori mancanti come zero per ignorare i dati mancanti o soppressi in determinati tipi di grafici di modo che non vengano più rappresentati come zeri.
-
La pagina elenco per i dashboard supporta le cartelle. Le cartelle consentono di assegnare autorizzazioni a tutti i dashboard all'interno di una cartella, piuttosto che assegnare autorizzazioni a ogni singolo dashboard. La pagina elenco dei dashboard usa la stessa gerarchia di cartelle di infolet e form di immissione dati e tutti gli artifact e le cartelle si trovano sotto una cartella radice denominata Libreria.
Nota:
L'aggiunta di file, ad esempio dashboard, infolet, form, report e così via, alla cartella radice Libreria è consentita solo agli amministratori.
-
Nella pagina elenco per i dashboard è possibile visualizzare i dashboard utilizzando Vista semplice o Vista albero:

È quindi possibile cercare i dashboard utilizzando la funzionalità Cerca
 . Nella vista semplice vengono visualizzati solo i dashboard che soddisfano i criteri di ricerca specificati e non le cartelle che li contengono. Nella vista albero (o gerarchica) vengono invece visualizzati i dashboard in base alle cartelle che li contengono.
. Nella vista semplice vengono visualizzati solo i dashboard che soddisfano i criteri di ricerca specificati e non le cartelle che li contengono. Nella vista albero (o gerarchica) vengono invece visualizzati i dashboard in base alle cartelle che li contengono.Per eseguire una ricerca in base a una parola chiave diversa, cancellare i criteri di ricerca facendo clic su
 nella casella Cerca.
nella casella Cerca.