Creazione di dashboard versione 1.0
Ulteriori informazioni sulla scelta della versione di dashboard da utilizzare Fare riferimento alla sezione Informazioni sulle versioni di dashboard.
Nota:
Per creare un dashboard versione 2.0, fare riferimento alla sezione Creazione di dashboard versione 2.0.
- Nella home page, fare clic su Dashboard, quindi su Crea.
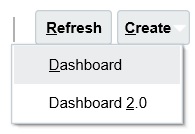
- Selezionare Dashboard 1.0 dalle opzioni fornite.
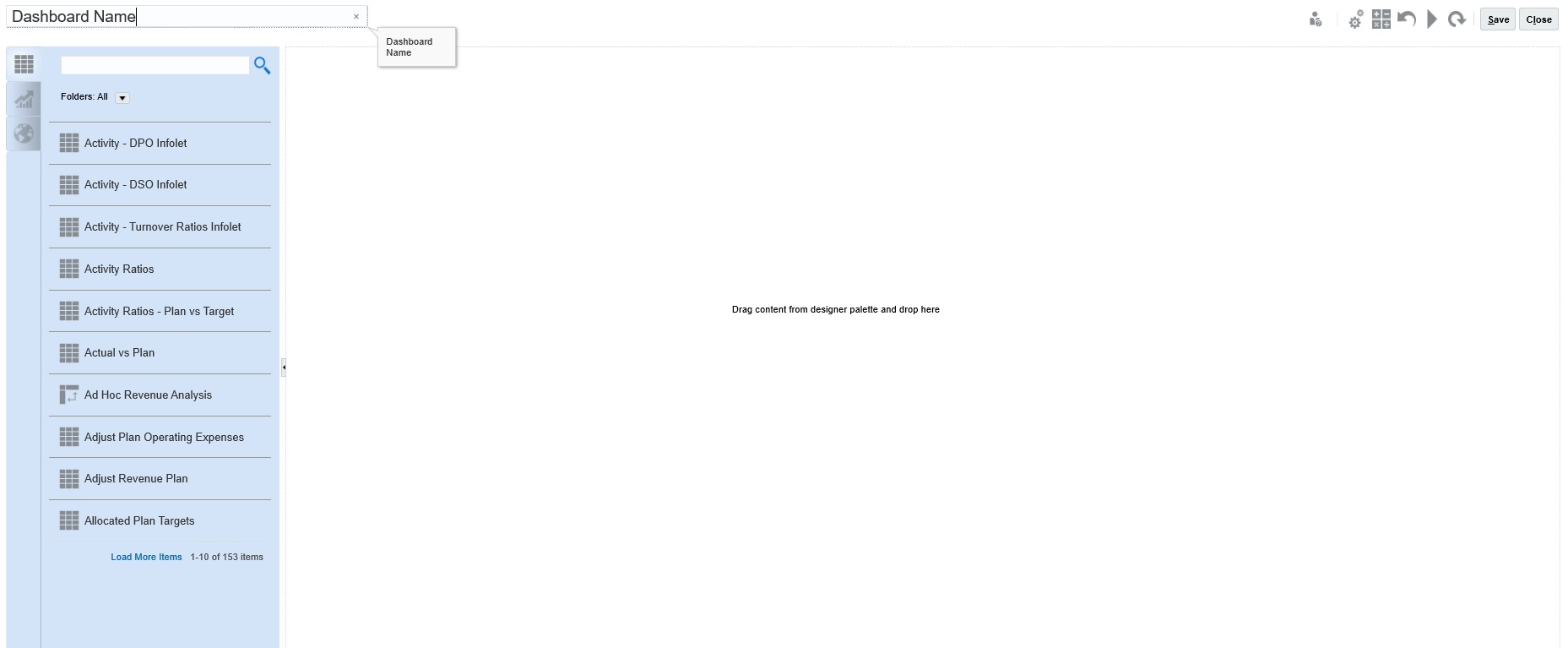
- Immettere un nome facendo clic sul nome di dashboard predefinito e inserendo un nuovo nome nella casella di input.
È possibile dare al dashboard un titolo con la formattazione custom, fare clic su Impostazioni, deselezionare Usa nome come titolo, quindi immettere il titolo e impostare la formattazione della finestra di dialogo.
- Dalla tavolozza di progettazione sulla sinistra, trascinare gli oggetti selezionati nel canvas del dashboard.
Per selezionare da tali oggetti, procedere come segue.
Tabella 14-3 Oggetti dashboard
Oggetto Descrizione Form Selezionare i form da includere nel dashboard spostandosi alle cartelle dei form o cercandoli per nome. Per visualizzare le istruzioni relative ai form dopo averli aggiunti al dashboard, posizionare il puntatore del mouse sul form al quale si è interessati e fare clic su Istruzioni
 .
.Le autorizzazioni di accesso impostate per i form sono rispettate nei dashboard.
Tipi di grafico Selezionare i tipi di grafico da includere nel grafico. La prima volta che viene aggiunto, un grafico selezionato contiene dei dati di esempio. Successivamente è possibile associarlo a un form, che farà da origine dati. Quando si collega un grafico a un form, gli utenti possono vedere immediatamente l'impatto della modifica dei dati presenti nel form sui grafici associati.
Per impostazione predefinita, i dati mancanti o soppressi sono rappresentati da una serie di zero. Per alcuni tipi di grafici (ad aree, a bolle, combinati, a linee, radar e a dispersione), è possibile disabilitare questa impostazione deselezionando l'opzione Rappresenta valori mancanti come zero nelle impostazioni del grafico. Quando si deseleziona questa opzione, i dati mancanti o soppressi vengono ignorati e non vengono più rappresentati in questi tipi di grafici.
Il tipo di grafico Combinazione alterna la visualizzazione dei dati delle righe con barre verticali e linee nel grafico. Ad esempio, i dati della riga 1 di un form vengono visualizzati sotto forma di barra e i dati della riga 2 sotto forma di linea, con i tipi di grafici che si alternano per le righe con numerazione pari e dispari. Anche se può visualizzare fino a 20 righe di dati, il tipo di grafico Combinazione si rivela particolarmente utile quando si desidera confrontare due categorie di dati. Ad esempio, quando si desidera confrontare i tassi di cambio medi di Germania e Francia su più anni, con i tassi tedeschi nella riga 1 del form e i tassi francesi nella riga 2.
Per informazioni sul tipo di grafico A indicatori, fare riferimento alla sezione Informazioni sul tipo di grafico Indicatore.
Il tipo di grafico affiancato, al quale si fa a volte riferimento con l'espressione caselle prestazioni, consente di selezionare valori specifici dal cubo da visualizzare. Fare riferimento a Informazioni sul tipo di grafico affiancato.
Commenti Selezionare Artifact esterni, quindi Commenti. Immettere il testo che spiega i dati o i grafici. Tenere presente che il testo è limitato a 2000 caratteri, compresi i tag di formattazione aggiunti per Rich Text.
URL Riepilogo pagine Web dinamiche. Selezionare Artifact esterni, quindi URL. Inserire solo URL di siti esterni che iniziano con il protocollo di sicurezza
https://. Non utilizzare URL interni o relativi oppure URL per siti di terze parti non consentiti come google.com. - Customizzare il dashboard utilizzando le relative impostazioni e la barra degli strumenti visualizzata al passaggio del mouse sugli oggetti, quindi fare clic su Salva.
Fare riferimento a Informazioni sul layout del dashboard - Versione 1.0.