Anatomia di un infolet
Viste degli infolet
Un infolet supporta fino a tre viste:
-
Vista anteriore (obbligatoria)
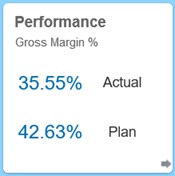
-
Vista posteriore (facoltativa)
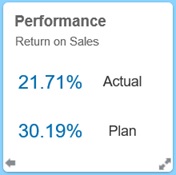
-
Vista espansa (facoltativa)
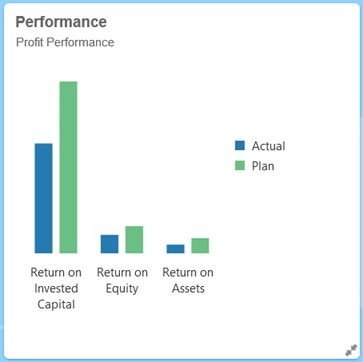
La vista anteriore è obbligatoria e:
-
Fornisce una panoramica rapida di informazioni di alto livello che interessano direttamente il lavoro. Ad esempio, la vista anteriore può mostrare lo stato di visualizzazione, i conteggi, i totali o gli aggiornamenti più recenti.
-
Favorisce l'analisi immediata per identificare informazioni importanti da approfondire.
-
Utilizza tutte le dimensioni dell'infolet tranne 3x2 (vedere di seguito le informazioni sulle dimensioni dell'infolet).
-
Riporta la vista espansa alle dimensioni originali nella vista anteriore o posteriore.
-
Include un'icona del menu Azioni disponibile solo se si passa con il mouse sopra di essa, nonché un'icona (facoltativa) per passare alla vista posteriore oppure un'icona di espansione in basso a destra.
Nota:
Se è necessario presentare una sola vista, deve essere quella anteriore.La vista posteriore è facoltativa e:
-
Presenta informazioni analitiche, ad esempio un grafico.
-
Favorisce la scansione dei dati per esplorare o approfondire le informazioni presentate nella vista anteriore.
-
Ha le stesse dimensioni della vista anteriore.
-
Include un'icona del menu Azioni disponibile solo se si passa con il mouse sopra di essa, nonché un'icona per passare alla vista anteriore in basso a sinistra oppure un'icona di espansione (facoltativa) in basso a destra.
La vista espansa è facoltativa e:
-
Presenta informazioni ancor più dettagliate sul singolo datapoint o set di dati interdipendenti nella vista anteriore e in quella posteriore. Ad esempio, la vista espansa può mostrare i dettagli su un oggetto o un elenco di elementi recenti visualizzati nella vista anteriore o posteriore.
-
Fornisce informazioni sufficienti per decidere se è possibile effettuare un'azione e passare a un contesto più mirato in una pagina dell'area di lavoro.
-
Viene visualizzata in modo scorrevole se attivata dalle altre viste. L'espansione è fluida e un infolet spinge gli altri nelle nuove posizioni.
-
Deve essere più grande della vista anteriore o posteriore.
-
Include un'icona del menu Azioni disponibile solo se si passa con il mouse sopra di essa, nonché un'icona di riduzione della visualizzazione in basso a destra.
Le viste degli infolet rispettano le autorizzazioni di accesso assegnate a form e dimensioni di base. Di conseguenza, lo stesso infolet potrebbe mostrare viste diverse agli utenti, a seconda delle rispettive autorizzazioni di accesso.
Dimensioni degli infolet
Gli infolet possono avere le seguenti dimensioni.
Nota:
1x1 si riferisce a una casella con larghezza pari a una colonna e una riga (170 pixel).
-
1x1
-
2x1
-
3x1
-
2x2
-
3x2 (solo per la vista espansa)
Le dimensioni della vista anteriore e di quella posteriore devono essere sempre le stesse. Se si modificano le dimensioni della vista anteriore, vengono reimpostate automaticamente anche quelle della vista posteriore. Poiché le dimensioni della vista espansa devono essere sempre maggiori di quelle delle viste anteriore e posteriore, se queste vengono ingrandite, la vista espansa viene reimpostata automaticamente su dimensioni più grandi rispetto a quelle delle viste anteriore e posteriore.
Nota:
Le viste anteriore e posteriore non possono utilizzare le dimensioni 3x2. Queste dimensioni sono valide solo per la vista espansa.La dimensione, il titolo e il sottotitolo di una vista vengono impostati dal designer nel pannello delle proprietà. Fare riferimento a Utilizzo del designer di infolet.
Spostamento tra le viste dell'infolet
È possibile creare un infolet con una delle seguenti combinazioni di viste.
-
Solo vista anteriore
-
Viste anteriore e posteriore
-
Viste anteriore ed espansa
-
Viste anteriore, posteriore ed espansa
Per passare da una vista all'altra, fare clic su un'icona per alternare le viste, su un'icona di espansione o su un'icona di riduzione della visualizzazione, situate in basso a destra o in basso a sinistra nell'infolet. Passare con il cursore sugli angoli in basso per visualizzare l'icona per alternare le viste, quella di espansione e quella di riduzione della visualizzazione.