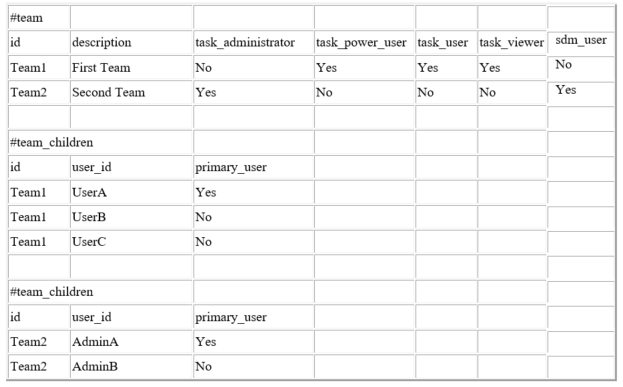Importazione ed esportazione di team e membri per Gestione dati supplementari
Gli amministratori e gli utenti avanzati possono eseguire un aggiornamento in blocco di team e membri esportando un file, modificandolo e reimportandolo, anziché aggiornare team e membri singolarmente. Il file teams.csv esportato fornisce un report dei team e dei membri di ciascun team. È possibile modificare il nome del file .csv predefinito in base alle necessità.
È necessario effettuare i seguenti passaggi:
- Creare il file .csv di esportazione. Per dettagli sul formato, fare riferimento a Formato file team in Gestione dati supplementari.
- È possibile eseguire modifiche in blocco per i team esistenti o creare nuovi team modificando il file teams.csv.
- Importare nuovamente le informazioni nell'applicazione.
Esportazione di team e membri
Per eseguire l'esportazione in blocco di team e membri:
- Nella home page, fare clic su Strumenti, quindi fare clic su Controllo di accesso.
- Fare clic sulla scheda Gestisci team.
- Selezionare un team.
- Fare clic sull'icona Esporta file

- Fare clic su Salva per salvare il file teams.csv. Il file fornisce un elenco di tutti i team e dei membri di ogni team.
Importazione di team e membri
Durante l'importazione di team, il sistema crea unioni dell'elenco Team. Ad esempio, se nell'applicazione sono definiti Team 1, Team 2 e Team 3, e nel file CSV sono definiti Team 2 e Team 4, al termine del processo di importazione Team 2 verrà aggiornato e Team 4 verrà aggiunto.
I membri del team verranno sostituiti con il contenuto del file CSV. Ad esempio, se nell'applicazione è presente Team 1 con i membri UserA, UserB e UserC, e nel file CSV sono presenti i membri UserB e UserD, al termine del processo di importazione i membri del Team 1 includeranno UserB e UserD.
Per eseguire l'importazione in blocco di team e membri:
- Nella home page, fare clic su Strumenti, quindi fare clic su Controllo di accesso.
- Fare clic sulla scheda Gestisci team.
- Selezionare un team.
- Fare clic su Importa
 e completare le informazioni sotto riportate.
e completare le informazioni sotto riportate.
- In File, selezionare il file .csv esportato.
- In Tipo importazione, selezionare una delle opzioni sotto riportate.
- Fare clic su Sostituisci per sostituire le righe presenti nel file .csv di esportazione.
- Fare clic su Sostituisci tutto per eseguire l'importazione come segue.
- Se il team è presente sia nell'interfaccia utente sia nel file .csv, l'importazione sovrascriverà e aggiornerà il team nell'interfaccia utente.
- Se team aggiuntivi sono presenti nell'interfaccia utente ma non nel file .csv, tali team saranno eliminati.
- Se team aggiuntivi sono presenti nel file .csv ma non nell'interfaccia utente, tali team saranno importati.
Attenzione:
Le voci non incluse nel file di importazione saranno eliminate.
- In Delimitatore di file, selezionare Virgola o Tabulazione. Il valore predefinito è la virgola.
- Fare clic su Importa.
L'importazione viene eseguita e vengono fornite informazioni sullo stato di avanzamento della stessa.
- Al termine dell'importazione, verificare i risultati nella finestra di messaggio Importa team, quindi fare clic su OK.
Formato file team in Gestione dati supplementari
Quando si crea un file .csv per importare o esportare team, è necessario usare il formato seguente:
| Elemento CSV | Obbligatorio | Descrizione |
|---|---|---|
|
#team |
Sì |
Elenco dei team con descrizione e ruoli relativi |
|
#team_children |
No |
Elenco membri del team |
|
Ruoli |
No |
Se il team non presenta ruoli specifici, i valori consentiti sono Sì e No. Il valore predefinito è No. I ruoli consentiti sono: amministratore, utente avanzato, utente e visualizzatore. |
|
ID |
Sì |
Identifica in modo univoco un team o un nome team |
|
Primary_user |
No |
I valori consentiti sono Sì e No. Il valore predefinito è No se la colonna o il valore non sono specificati. |
Un file CSV di esempio è riportato di seguito.