Informazioni sulle griglie di form 2.0 nei dashboard 2.0
Nei dashboard 2.0, è possibile utilizzare direttamente i dati delle griglie dei form solo se la versione del form sottostante è 2.0.
Per impostazione predefinita, i nuovi componenti aggiunti nei dashboard 2.0 visualizzano la griglia del form e le griglie sono scrivibili se il form associato è 2.0.
Nelle griglie è possibile aggiornare i valori delle celle, eseguire regole e salvare le modifiche facilitando il reinserimento dei dati dal dashboard.
Esempio di dashboard 2.0 con una griglia
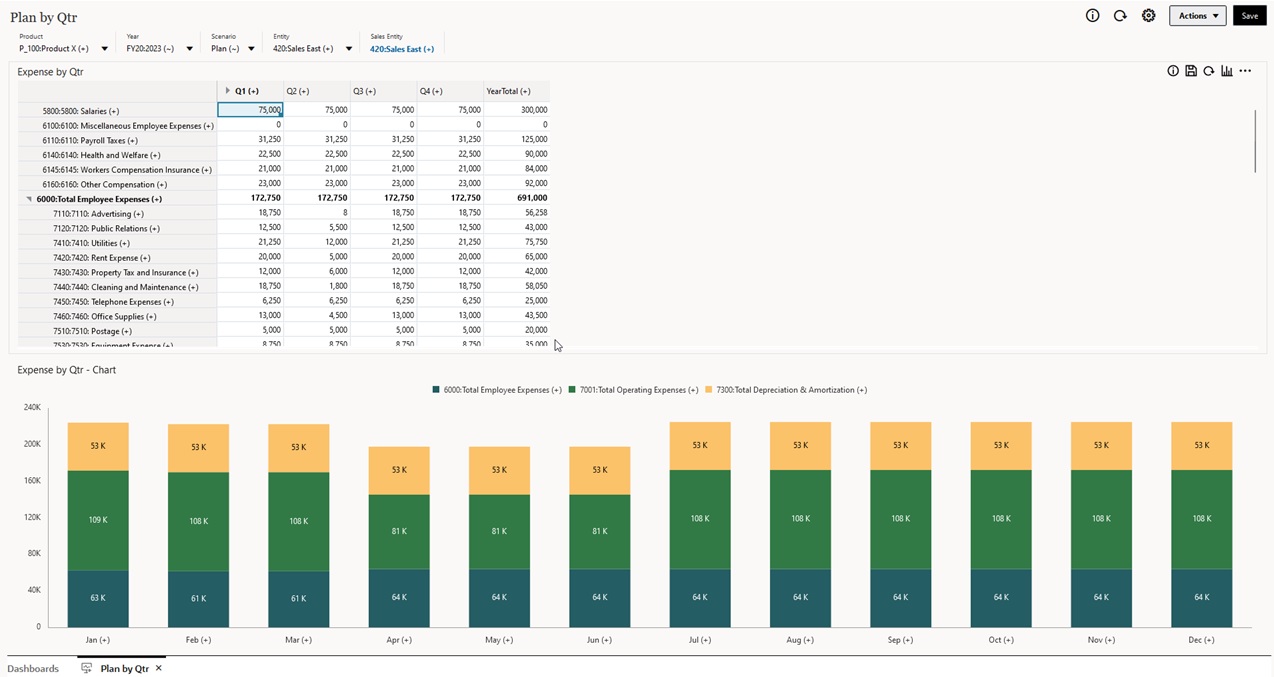
Salvataggio degli aggiornamenti nelle griglie in Dashboard 2.0
Dopo aver aggiornato una griglia in Dashboard 2.0, facendo clic su Salva, vengono reinserite tutte le modifiche della griglia del dashboard ed eseguite tutte le regole associate al dashboard, inclusi i prompt runtime.
Facendo clic su ![]() in un singolo componente della griglia di un dashboard, vengono reinserite le modifiche apportate per tale griglia ed eseguite le regole associate solo alla singola griglia.
in un singolo componente della griglia di un dashboard, vengono reinserite le modifiche apportate per tale griglia ed eseguite le regole associate solo alla singola griglia.
Regole
Nel pannello Proprietà del designer del dashboard è disponibile una scheda Associazioni che consente di associare le regole a un dashboard.
Quando si salva un dashboard o un componente griglia di un dashboard, vengono avviate tutte le regole associate alle griglie, inclusi i prompt runtime. I prompt runtime si aprono come un "cassetto" di navigazione sul lato destro.
Griglie nei dashboard dei dettagli master
Nella progettazione di dashboard con dettagli master, Dashboard 2.0 supporta la designazione di griglie come componenti master.
Per filtrare i dati nei grafici o nei form target rilevanti per i dati di una griglia, fare clic con il pulsante destro del mouse sulla riga di dati rilevante della griglia master e selezionare Contesto applicazione.
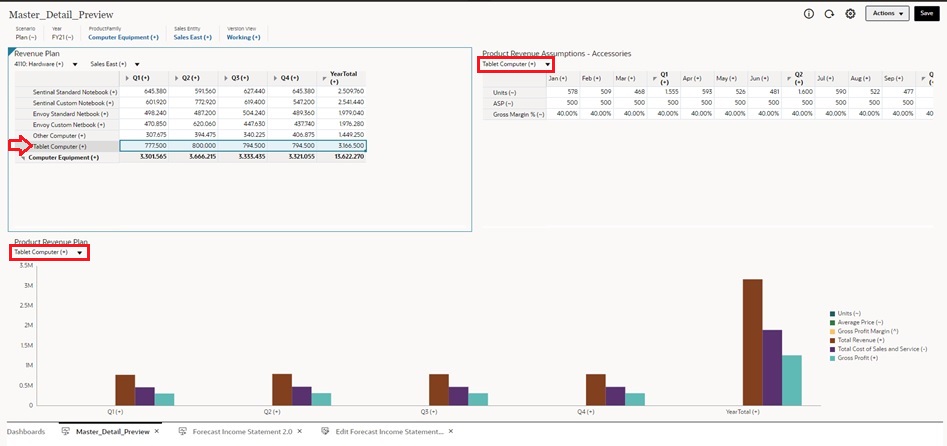
Menu di scelta rapida nelle griglie del dashboard
In un dashboard, è possibile fare clic con il pulsante destro del mouse in una griglia per visualizzare il rispettivo menu di scelta rapida con le opzioni riportate di seguito.
-
Opzioni di Modifica: Taglia, Copia, Incolla, Cancella
-
Opzioni Adegua:
-
Adegua dati: consente di aumentare o diminuire i dati della cella in base a un valore o a una percentuale.
-
Distribuzione griglia: consente di specificare una quantità o una percentuale di aumento o diminuzione dei valori in più dimensioni, sulla base dei valori esistenti nelle celle target. È possibile selezionare un pattern di distribuzione proporzionale, suddiviso uniformemente o di riempimento. Per utilizzare la funzione Distribuisci, l'amministratore deve abilitare Distribuzione griglia come proprietà del form.
-
-
Commenti: spiegare i dati o fornire un contesto e allegare file esterni. È possibile aggiungere commenti e allegati a una cella o a un intervallo di celle in più dimensioni.
-
Cronologia modifiche: visualizza la cronologia delle modifiche apportate ai dati della cella.
-
Blocca/Sblocca celle: per bloccare temporaneamente le celle mentre si calcolano e si immettono altri valori. Nelle celle bloccate viene visualizzata un'icona di blocco. Per sbloccare le celle, fare di nuovo clic su Blocca/Sblocca celle.
-
Analizza in cella: apre ad hoc in una scheda dinamica.
-
Contesto applicazione: filtra i dati nei form o nei grafici target rilevanti per i dati in un form master.
Considerazioni sull'utilizzo delle griglie nei dashboard 2.0
-
Se un dashboard 2.0 contiene una griglia e l'impostazione dell'applicazione relativa alla versione dei form è impostata su 1.0, il dashboard 2.0 non si aprirà.
-
Se l'impostazione dell'applicazione relativa alla versione dei form è impostata su 1.0 e si creano articraft di dashboard 2, l'opzione di visualizzazione della griglia non sarà disponibile.