チームおよびメンバーのインポートとエクスポート
管理者およびパワー・ユーザーは、チームおよびメンバーの一括更新を実行できるため、チームおよびメンバーを個々に更新する必要はありません。teams.csvファイルがエクスポートされると、チームおよび各チームのメンバーのレポートが提供されます。
teams.csvファイルを編集して新規チームを作成することもできます。teams.csvファイルを編集する際、「必須ファイル・フォーマット」に示されたフォーマットを使用する必要があります。
次のステップを実行します。
- export.csvファイルを生成します。下記の「必須ファイル・フォーマット」のフォーマットを参照してください。
- 情報を元のアプリケーションにインポートします。
Account Reconciliationで、次の役割が選択可能です
- ユーザー
- 参照者
チームおよびメンバーのエクスポート
チームおよびメンバーの一括エクスポートを実行するには:
- ホーム・ページで、「ツール」をクリックし、「アクセス制御」をクリックします。
- 「チームの管理」タブをクリックします。
- チームを選択します。
- 「ファイルのエクスポート」アイコン
 をクリックします。「チームの管理」ページに列記されたチームが、デフォルトでteams.csvファイルにエクスポートされます
をクリックします。「チームの管理」ページに列記されたチームが、デフォルトでteams.csvファイルにエクスポートされます - 「保存」をクリックして、teams.csvファイルを保存します。ファイルによって、すべてのチームおよび各チームのメンバーのリストが提供されます。
必須ファイル・フォーマット
チームをインポートまたはエクスポートするために.csvファイルを作成する際は、次のフォーマットを使用してください。
| CSV要素 | 必須 | 説明 |
|---|---|---|
|
#team |
はい |
チームの説明および役割が示されたチームのリスト |
|
#team_children |
いいえ |
チーム・メンバーのリスト |
|
役割 |
いいえ |
チームに特定の役割がある場合、指定できる値は「はい」および「いいえ」です。デフォルト値は「いいえ」です。 指定できる役割は管理者、パワー・ユーザー、ユーザーおよび参照者です。 |
|
id |
はい |
チームまたはチーム名を一意に識別します |
|
Primary_user |
いいえ |
指定できる値は「はい」および「いいえ」です。列または値が指定されていない場合、デフォルト値は「いいえ」です。 |
CSVファイルの例を次に示します。
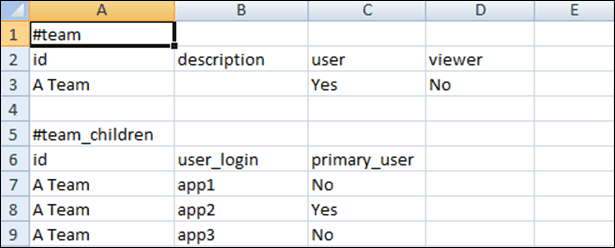
チームおよびメンバーのインポート
チームをインポートすると、チーム・リストがマージされます。たとえば、アプリケーションでチーム1、チーム2およびチーム3が定義されており、CSVファイルでチーム2およびチーム4が定義されている場合、インポート・プロセス後、チーム2は更新され、チーム4は追加されます。
チーム・メンバーシップはCSVファイルの内容に置き換えられます。たとえば、アプリケーションにUserA、UserBおよびUserCのメンバーシップを持つチーム1があり、CSVファイルにUserBおよびUserDのメンバーシップがある場合、インポート・プロセス後、チーム1のメンバーシップにUserBおよびUserDが含まれます。
チームおよびメンバーの一括インポートを実行するには:
- ホーム・ページで、「ツール」をクリックし、「アクセス制御」をクリックします。
- 「チームの管理」タブをクリックします。
- チームを選択します。
- 「ファイルのインポート」アイコン
 をクリックして、次の情報を入力します。
をクリックして、次の情報を入力します。
- 「ファイル」の下で、エクスポートされた.csvファイルまでブラウズします。
- 「インポート・タイプ」の下で、次のいずれかのオプションを選択します。
- 「置換」をクリックして、teams.csvファイル内の行を置換します。これがデフォルトのオプションです。
- 「すべて置換」をクリックして、次のようにインポートを実行します。
- チームがUIおよび.csvファイルの両方に存在する場合、インポートによってUIのチームが更新されるように上書きされます。
- UIに存在するその他のチームが.csvファイルには存在しない場合、そのチームは削除されます。
- .csvファイルに存在するその他のチームがUIには存在しない場合、そのチームはインポートされます。
注意:
インポート・ファイルに含まれないエントリは削除されます。
- 「ファイル区切り文字」で、「カンマ」または「タブ」を選択するか、「その他」を選択して任意の1文字をファイル区切り文字として指定します。
- 「インポート」をクリックします。
インポートの進行状況を示しながらインポートが実行されます。
- インポートが完了したら、チームのインポートのメッセージ・ボックスの結果を確認して「OK」をクリックします。