7 カスタム・コンポーネントおよびレイアウトの管理
開発者は、カスタム・コンポーネントおよびレイアウトを作成および管理できます。サイト・コントリビュータは、サードパーティのコンポーネント(アプリケーション)およびコンポーネント・グループを登録できます。
カスタム・コンポーネントには、エディタで作成するコンポーネント・グループと、この項で説明するオプションを使用して作成するローカルおよびリモート・コンポーネントが含まれます。カスタム・レイアウトには、ページ上のスロット内のコンポーネントを配置するためのセクション・レイアウト、およびコンテンツ・アイテム内のフィールドを配置するためのコンテンツ・レイアウトが含まれます。
サイトでどのようにコンポーネントを使用するかについて学習するには、ページ・コンテンツの配置を参照してください。
個々のコンポーネントの使用方法の詳細は、組込みコンポーネントの使用を参照してください。
独自のコンポーネントの作成方法の詳細は、「コンポーネントの開発」を参照してください。
カスタム・コンポーネントの理解
コンポーネントは、Webページの個々の部分です。Webページを参照すると、何が表示されますか。おそらく、いくつかのタイトル、テキストの段落、およびサイトの他のページへのリンクが表示されているでしょう。イメージ、ボタン、区切り、マップおよびギャラリが表示されることもあります。これらの各アイテムがコンポーネントです。
コンポーネントをページに追加するには、![]() が「編集」に設定されていることを確認し、
が「編集」に設定されていることを確認し、![]() をクリックして、使用するコンポーネントのタイプを選択します。
をクリックして、使用するコンポーネントのタイプを選択します。
パネルからコンポーネントをドラッグし、ページのスロットにドロップします。これで終了です。タイトル、段落、イメージおよびその他のコンポーネントをページの必要な場所にドラッグ・アンド・ドロップします。
リモート・コンポーネント(アプリケーション)を簡単に登録して組み込み、コンポーネント・マネージャのオプションを使用して独自のコンポーネントを作成することもできます。「開発者」をクリックし、「すべてのコンポーネントの表示」をクリックします。
「作成」をクリックして、関連付けられたオプションを選択し、新しいローカル・コンポーネントを作成するか、リモート・コンポーネントを登録します。このようにして作成および共有したコンポーネントは、エディタ内のカスタム・コンポーネント・パネルにリストされます。
独自のコンポーネントの作成方法の詳細は、「コンポーネントの開発」を参照してください。
リモート・コンポーネント
使用する予定のサードパーティ・コンポーネント(アプリケーション)がある場合、それを登録すればサイトで使用できます。これは非常に簡単です。
リモート・コンポーネントを登録する際、リモート・コンポーネント自体のURL、およびWeb作成者がリモート・コンポーネントに指定できる設定用に2番目のURLを指定します。
リモート・コンポーネントを登録したら、他のユーザーとこれを共有できます。所有している、または共有している登録済リモート・コンポーネントは、すべてサイト・ビルダーの「カスタム・コンポーネント」パネルにリストされます。
他のコンポーネントと同じ方法で、エディタ内でリモート・コンポーネントのプロパティを変更できます。メニュー・アイコン![]() をクリックし、「設定」を選択します。「カスタム」ボタンを使用すると、リモート・コンポーネントを登録したときに指定した設定URLが開きます。
をクリックし、「設定」を選択します。「カスタム」ボタンを使用すると、リモート・コンポーネントを登録したときに指定した設定URLが開きます。
注:
リモート・コンポーネントは、Oracle Content Managementをホスティングしているサーバー以外のサーバーでホストされているため、セキュリティの観点から、インライン・フレームで囲まれます(iframe要素を使用)。すべてのリモート・コンポーネントがインライン・フレームで囲まれるわけではありません。囲むことができるかどうかを知るには、プロバイダに確認してください。ローカル・コンポーネント
開発者は、Oracle Content Managementで提供されるものと同じ機能にアクセス可能なコンポーネントを作成できます。コンポーネントをページに直接挿入するか、iframe要素を使用してインライン・フレームで囲むことができます。
「作成」をクリックしてローカル・コンポーネントを作成する際、完全に機能するサンプル・コンポーネントが、指定した名前および一意の識別子でコンポーネント・リストに追加されます。開発者は、サンプルを変更し、独自のソリューションを作成できます。
独自のコンポーネントの作成方法の詳細は、「コンポーネントの開発」を参照してください。
レイアウトの理解
ページ・レイアウトにより、ページ上のスロットおよびコンテンツを配置します。セクション・レイアウトにより、スロット内のコンテンツを配置します。コンテンツ・レイアウトにより、コンテンツ・アイテム内のフィールドを配置します。
一般に、レイアウトにより、コンテンツのプレゼンテーションを指定しますが、コンテンツ自体は指定しません。コンテンツをプレゼンテーションから分離すると、同じコンテンツを別の方法で提示したり、コンテンツに触れずにプレゼンテーションを変更することが容易になります。
ページ・レイアウト
サイトにページを追加する場合、そのページに使用するレイアウトを選択します。各レイアウトにはページ上の領域(スロットと呼ばれる)があり、ここでコントリビュータがコンテンツをドラッグ・アンド・ドロップできます。ページ・レイアウトにより、ページ上のスロットの数と位置を定義します。レイアウトには、ページ上に事前定義および配置されたコンテンツを含めることもできます。このコンテンツは、会社のロゴのように、静的であり、編集が不可能な場合があります。また、コントリビュータが変更できるが位置や外観は変更できない見出しのような、最小限の編集が可能なコンテンツもあります。
ページ・レイアウトはテーマに格納されます。テーマには、1つ以上のページ・レイアウトを含めることができます。開発者は、既存のテーマをコピーおよび変更して新しいテーマを作成できます。レイアウトの開発を参照してください。
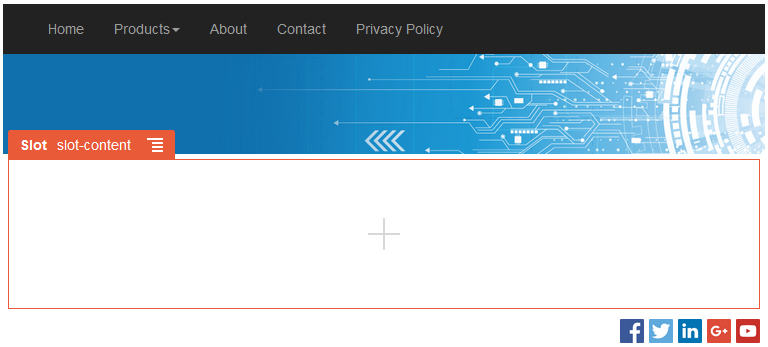
図GUID-0D1E20B4-F6E9-4C58-BD3F-2D530C5E6504-default.pngの説明
セクション・レイアウト
セクション・レイアウトの場合、セクション・レイアウトに追加されたコンテンツが自動的に編成されるため、コントリビュータがページ上でコンテンツのフォーマット設定に時間を費やさずにコンテンツを追加しやすくなります。たとえば、セクション・レイアウトでは、コンテンツを複数の列または垂直リストに自動的に編成できます。サイト・コントリビュータは、1つ以上のセクション・レイアウトを1つのスロットに追加してコンテンツを編成できます。
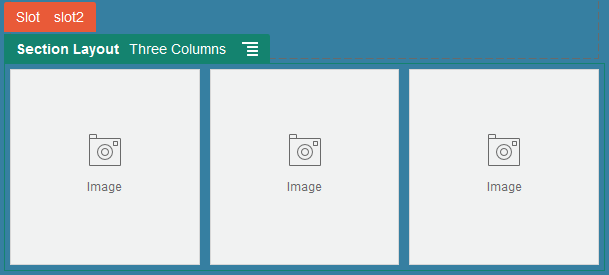
図GUID-36A933A5-73C5-4587-8009-927D948AB023-default.pngの説明
開発者は、提供されているレイアウトに加えて、別のセクション・レイアウトを作成することにより、レイアウトに関する特定の問題を解決したり、コントリビュータのためにオーサリングを簡素化できます。テーマ・デザイナは、複数のセクション・レイアウトをページ・レイアウト内の1つのスロットに組み込むこともできます。レイアウトの開発を参照してください。
コンテンツ・レイアウト
エンタープライズ・ユーザーの場合、用意されているコンテンツ・タイプとレイアウトに基づいてコンテンツ・アイテムを作成および使用できます。この方法で構築されたコンテンツを使用すると、コントリビュータが、サイト・ビルダーの外部でコンテンツ・アイテムのコンテンツを結集できるようになります。コンテンツ・タイプに関連付けられた複数のコンテンツ・レイアウトを使用すると、サイト・デザイナが、結集したコンテンツに触れずにコンテンツ・アイテムを様々なコンテキストで表示できるようになります。開発者は、用意されているデフォルトのレイアウトから新しいレイアウトを作成できます。「レイアウトの開発」を参照してください。
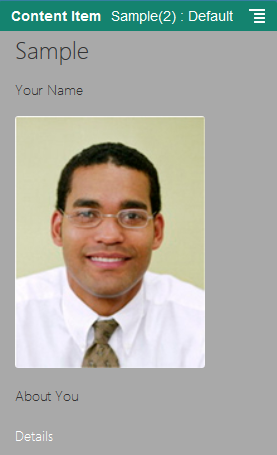
図GUID-6BFCEB85-93E9-49BA-B4B8-6170DBE40210-default.pngの説明
カスタム・コンポーネントおよびレイアウトの使用
開発者は、カスタム・コンポーネントおよびレイアウトを作成および管理できます。サイト・コントリビュータは、サードパーティのコンポーネント(アプリケーション)およびコンポーネント・グループを登録できます。
カスタム・コンポーネントには、エディタで作成するコンポーネント・グループと、次に説明するオプションを使用して作成するローカルおよびリモート・コンポーネントが含まれます。使用する予定のサードパーティ・アプリケーション(リモート・コンポーネント)がある場合、それを登録すればサイトで使用できます。開発者は、Oracle Content Managementで提供されるものと同じ機能にアクセス可能なローカル・コンポーネントを作成することもできます。
カスタム・レイアウトには、ページ上のスロット内のコンポーネントを配置するためのセクション・レイアウト、およびコンテンツ・アイテム内のフィールドを配置するためのコンテンツ・レイアウトが含まれます。
「コンポーネント」ページのメニュー・バーまたは右クリック・メニューのオプションを使用して、次のタスクを実行します。
| タスク | 説明 |
|---|---|
|
リモート・コンポーネントの登録 |
リモート・コンポーネントを登録する際、リモート・コンポーネント自体のURL、およびWeb作成者がリモート・コンポーネントに指定できる設定用に2番目のURLを指定します。 コンポーネントを作成する前に、管理者が「作成」メニューのオプションを有効にする必要があります。コンポーネント・ページに「作成」メニューがない場合は、管理者に連絡してください。 「作成」をクリックして、関連付けられたオプションを選択し、リモート・コンポーネントを登録します。リモート・コンポーネントの登録を参照してください。 |
|
ローカル・コンポーネントまたはレイアウトの作成 |
ローカル・コンポーネントまたはレイアウトを作成する場合、完全に機能するサンプル・コンポーネントまたはレイアウトが提供され、これを独自のコンポーネントまたはレイアウトの作成の基準として使用できます。 コンポーネントまたはレイアウトを作成する前に、管理者が「作成」メニューのオプションを有効にする必要があります。コンポーネント・ページに「作成」メニューがない場合は、管理者に連絡してください。 「作成」をクリックし、関連付けられたオプションを選択して、新しいローカル・コンポーネントまたはレイアウトを作成します。ローカル・コンポーネント、レイアウト、コンテンツ・フィールド・エディタまたはコンテンツ・フォームの作成を参照してください。 コンポーネントを作成する他の方法の詳細は、「コンポーネントの開発」を参照してください。 |
|
コンポーネントまたはレイアウトのコピー |
既存のコンポーネントまたはレイアウトをコピーし、コピーに変更を加えることによって、新しいコンポーネントまたはレイアウトを作成できます。 注: コンポーネントまたはレイアウトを作成または登録した後にその名前を変更することはできません。コンポーネントまたはレイアウトをコピーして、そのコピーに別の名前を指定することはできます。その他すべての登録情報(リモート・コンポーネントのキー値を含む)は保持されます。共有情報は、登録情報から独立しており、コピーされません。コピーするコンポーネントまたはレイアウトを右クリックし、「コピー」を選択します。名前を入力し、「コピー」をクリックします。文字、数字、アンダースコア(_)およびハイフン(-)を使用できます。スペースを入力した場合、ハイフンに自動的に置換されます。 |
| コンテンツ・フィールド・エディタの作成 | コンテンツ・タイプを作成する際にプロモートおよび使用できるコンテンツ・フィールド・エディタを作成し、データ・フィールドの外観を制御できます。メディアおよびリファレンスを除くすべてのデータ型がサポートされています。コンテンツ・タイプを作成する際にコンポーネントを使用できるようにするには、プロモートする必要があります。 |
|
コンポーネントまたはレイアウトの共有 |
コンポーネントまたはレイアウトを他のOracle Content Managementユーザーと共有できます。コンポーネントまたはレイアウトを共有できるのは、所有者である場合か、マネージャ・ロールを割り当てられている場合です。コンポーネントまたはレイアウトを共有する場合、ユーザーがコンポーネントまたはレイアウトで実行できることを定義するロールをユーザーに割り当てる必要があります。 共有するコンポーネントまたはレイアウトを右クリックし、「共有」を選択して、「メンバーの追加」をクリックします。 1つ以上のユーザー名または電子メール・アドレスを入力し、次のロールのいずれかを割り当てます。
|
|
コンポーネントまたはレイアウトの編集 |
Web開発者は、個々のコンポーネントまたはレイアウト・ファイルをダウンロードして変更したり、デスクトップ・アプリケーションを使用して、ローカル・システムで加えた変更を同期できます。 また、コンポーネントまたはレイアウトを個々にエクスポートするか、カスタム・コンポーネントやセクション・レイアウトを含むテンプレート・パッケージの一部としてエクスポートし、任意の開発環境でオフラインでそれを操作することもできます。 コンポーネントまたはレイアウトに変更を加えた場合、そのコンポーネントまたはレイアウトを使用するサイトに変更内容が反映されるように、コンポーネントまたはレイアウトを公開する必要があります。 |
|
コンポーネントまたはレイアウトのエクスポートまたはインポート |
コンポーネントまたはレイアウトをエクスポートしてオフラインで変更し、その後新規コンポーネントまたはレイアウトとしてインポートするか、既存のコンポーネントまたはレイアウトを置き換えることができます。また、コンポーネントまたはレイアウトをエクスポートして別のインスタンスに移動し、そこでインポートすることもできます。コンポーネントまたはレイアウトを個々にエクスポートするか、カスタム・コンポーネントおよびレイアウトを含むテンプレート・パッケージの一部としてエクスポートできます。 コンポーネントまたはレイアウトをエクスポートする際、コンポーネントまたはレイアウトを1つの.zipファイルとしてフォルダにコピーします。そのコンポーネントまたはレイアウト・パッケージをフォルダから直接ダウンロードして解凍し、個々のファイルを操作できます。コンポーネントまたはレイアウト・ファイルの操作が完了したら、コンポーネントまたはレイアウト・パッケージを含む.zipファイルを作成し、それをインポートして、元のコンポーネントまたはレイアウトを上書きするか、新しいものを作成します。 コンポーネントまたはレイアウトのエクスポートまたはインポートを参照してください。 |
|
コンポーネントまたはレイアウトの公開 |
サイトで新規の非公開コンポーネントまたはレイアウトを使用している場合、サイトを初めてオンラインにした際に、コンポーネントまたはレイアウトがサイトとともに自動的に公開されます。コンポーネントまたはレイアウトに変更を加え、オンライン・サイトを更新して変更内容を表示する場合は、コンポーネントまたはレイアウトを明示的に公開する必要があります。コンポーネントまたはレイアウトを公開できるのは、所有者である場合か、マネージャ・ロールを割り当てられている場合です。 リスト内のコンポーネントまたはレイアウトを選択し、メニュー・バーの「公開」(以前に公開されているコンポーネントまたはレイアウトの場合は「再公開」)をクリックします。公開済アイコン |
|
コンポーネントまたはレイアウトの削除または復元 |
適切な権限を持っている場合、コンポーネントまたはレイアウト・フォルダとそのコンテンツを削除できます。コンポーネントまたはレイアウトを削除すると、コンポーネントまたはレイアウト・フォルダとそのすべての関連フォルダおよびファイルがごみ箱に移動されます。 コンポーネントまたはレイアウトを削除または復元できるのは、コンポーネントまたはレイアウトを作成した(コンポーネントまたはレイアウトの所有者である)場合か、他のユーザーがコンポーネントまたはレイアウトをあなたと共有し、コントリビュータまたはマネージャ・ロールをあなたに付与している場合です。 注: コンポーネントまたはレイアウトがサイトまたは更新(ごみ箱内のサイトまたは更新を含む)で使用されている場合、削除することはできません。コンポーネントまたはレイアウトを削除するには、削除するコンポーネントまたはレイアウトを右クリックし、「削除」を選択します。コンポーネントまたはレイアウトをごみ箱に移動するよう求められます。削除したコンポーネントまたはレイアウトは、次のときまでごみ箱にあります。
コンポーネントまたはレイアウトを復元するには、「ごみ箱」をクリックし、リスト内のコンポーネントまたはレイアウトを右クリックして、「復元」を選択します。 |
リモート・コンポーネントの登録
サイトでリモート・コンポーネントを使用するには、最初にそれをOracle Content Managementに登録する必要があります。
注:
リモート・コンポーネントを登録する前に、管理者が「作成」メニューのオプションを有効にする必要があります。コンポーネント・ページに「作成」メニューがない場合は、管理者に連絡してください。Oracle Content Managementで使用するためにリモート・コンポーネントを登録するには:
コンポーネントの登録情報は同じOracle Content Managementインスタンスに作成されたサイトで使用されるカタログに格納されますが、コンポーネントはリモート・サービスのままとなります。
コンポーネント所有者として、コンポーネント・アイコンは、エディタ内の「カスタム・コンポーネント」パネルに、コンポーネントに割り当てた名前で追加されます。コンポーネントは他のユーザーと共有でき、そのユーザーのエディタ内の「カスタム・コンポーネント」パネルにコンポーネントが表示されます。
ローカル・コンポーネント、レイアウト、コンテンツ・フィールド・エディタまたはコンテンツ・フォームの作成
開発者がローカル・コンポーネントまたはレイアウトを作成する場合、完全に機能するサンプルが提供され、これを独自のコンポーネントまたはレイアウトに変更できます。
開発者は、Oracle Content Managementで提供されるものと同じ機能にアクセス可能なコンポーネントを作成できます。
サンプル・ローカル・コンポーネントまたはレイアウトを作成するには:
独自のコンポーネントの作成方法の詳細は、「コンポーネントの開発」を参照してください。
-
カスタム・コンポーネント: サイト・ビルダーを使用する際に、コンポーネント・アイコンがエディタの「カスタム・コンポーネント」パネルに、コンポーネントに割り当てた名前で追加されます。
-
セクション・レイアウト: サイト・ビルダーを使用する際に、セクション・レイアウト・アイコンがエディタの「セクション・レイアウト」パネルに、レイアウトに割り当てた名前で追加されます。
-
コンテンツ・レイアウト: コンテンツ管理者は、レイアウトを1つ以上のコンテンツ・タイプに割り当てて、デフォルト・ビューとして使用されるようにすることも、サイト設計者がそのタイプのコンテンツ・アイテムがページにどのように表示されるかを指定する際にサイト・ビルダーで選択できるレイアウトのリストに追加することもできます。
- コンテンツ・フィールド・エディタ: コンテンツ・タイプを作成する際にコンテンツ・フィールド・エディタを使用できるようにするには、これを選択し、「プロモート」をクリックして、確認してから「OK」をクリックします。プロモートされると、コンテンツ・タイプを作成する際、コンテンツ・フィールド・エディタを使用して、メディアおよびリファレンスを除くすべてのデータ・フィールドの外観を制御できます。
- コンテンツ・フォーム: コンテンツ・タイプを作成する際にコンテンツ・フォームを使用できるようにするには、これを選択し、「プロモート」をクリックして、確認してから「OK」をクリックします。プロモートすると、コンテンツ・フォームをあらゆるコンテンツ・タイプやアセット・タイプと使用できるようになります。
コンポーネントまたはレイアウトのエクスポートまたはインポート
コンポーネントをエクスポートしオフラインで変更して、その後新規コンポーネントとしてインポートするか、既存コンポーネントを置き換えることができます。また、コンポーネントをエクスポートして別のOracle Content Managementインスタンスに移動し、そこでインポートすることもできます。
エクスポート
コンポーネントをエクスポートする際、基本的に、コンポーネントをOracle Content Managementのフォルダに単一の.zipファイルとしてコピーします。コンポーネントは、フォルダから直接ダウンロードして解凍し、個別のファイルを操作できます。コンポーネント・ファイルの操作が完了したら、コンポーネントのフォルダおよびファイルを含む.zipファイルを作成し、それをインポートして、元のコンポーネントを上書きするか、新規に作成します。
注:
コンポーネントをエクスポートした場合、コンポーネントの共有情報は含められません。コンポーネントをエクスポートするには:
-
「開発者」をクリックし、「すべてのコンポーネントの表示」をクリックします。
-
コンポーネントまたはレイアウトを選択し、メニュー・バーまたは右クリック・メニューから「エクスポート」を選択します。
-
フォルダに移動するか、「新規」をクリックして新規フォルダを作成し、名前およびオプションの説明を指定して、「作成」をクリックします。フォルダを開くには、フォルダ・アイコンまたはフォルダ名をクリックします。
-
関連付けられているフォルダのチェック・ボックスをクリックしてフォルダを選択し、「OK」をクリックします。
コンポーネントまたはレイアウトのパッケージ・ファイルは、そのコンポーネント名またはレイアウト名および.zip拡張子を使用して、選択されたフォルダに作成されます。
インポート
コンポーネント、レイアウトまたはコンテンツ・フィールド・エディタをインポートまたは作成する前に、管理者が「作成」メニューのオプションを有効にする必要があります。コンポーネント・ページに「作成」メニューがない場合は、管理者に連絡してください。
コンポーネント、レイアウトまたはコンテンツ・フィールド・エディタをインポートするには:
-
「開発者」をクリックし、「すべてのコンポーネントの表示」をクリックします。
-
「作成」をクリックして、「コンポーネントのインポート」を選択します。このオプションを選択し、コンポーネント、セクション・レイアウトまたはコンテンツ・レイアウトをインポートします。
-
コンポーネント・パッケージまたはレイアウト・パッケージがアップロード済の場合、コンポーネントまたはレイアウトが含まれるフォルダに移動して、フォルダを開きます。まだパッケージをアップロードしていない場合、コンポーネントまたはレイアウトをアップロードするフォルダに移動するか、新しいフォルダを作成します。「アップロード」をクリックし、コンポーネント・パッケージまたはレイアウト・パッケージを検索して「開く」をクリックします。
-
コンポーネント・ファイルまたはレイアウト・ファイル名の横にあるチェック・ボックスを選択し、「OK」をクリックします。新しいコンポーネントまたはレイアウトが作成され、コンポーネント・リストに追加されます。コンポーネントまたはレイアウトの名前またはIDがすでに存在する場合、競合を解決するよう求められます。状況に応じて、新しいコンポーネントまたはレイアウトを作成するか、インポートしたバージョンで既存のコンポーネントまたはレイアウトを上書きできます。