トランザクション履歴の監査
トランザクション履歴を使用すると、データに関連するトランザクションを表示することで、そのデータに対する経時的な変化を表示できます。表示するトランザクションをフィルタできます。たとえば、特定のノードについて先月行われたすべてのトランザクションを表示したり、過去7日間に行われた特定の階層セットの移動アクションのみを表示できます。その後、監査するフィルタされたトランザクションのビューをExcelファイルにダウンロードできます。
ビデオ
| 目的 | 参照するビデオ |
|---|---|
|
トランザクション履歴の監査について学習します。 |
セキュリティに関する考慮事項
表示できるトランザクションは、アプリケーション・ロールおよびセキュリティ権限によって異なります。
- サービス管理者の事前定義済ロールが割り当てられているユーザーは、すべてのアプリケーションのデータに対する変更を表示できます。また、アプリケーション全体にわたってデータを変更することもできます。
- 監査アプリケーション・ロールが割り当てられているユーザーは、すべてのアプリケーションのデータに対する変更を表示できますが、データ自体を変更することはできません。
- データ・オブジェクトに対して少なくともデータ・マネージャ権限が割り当てられているユーザーは、そのデータ・オブジェクトに対する変更のみを表示できます。たとえば、アプリケーション内の勘定科目ディメンションに対してデータ・マネージャ権限が割り当てられている場合は、勘定科目ディメンションに対する変更のみを表示できます。エンティティ・ディメンションや製品ディメンションのデータは表示できません。
トランザクション履歴の表示
トランザクション履歴にアクセスするには、ホーム・ページで「監査」カードをクリックし、左パネルの「トランザクション」を選択します。デフォルトでは、過去7日間のトランザクションが表示されます。
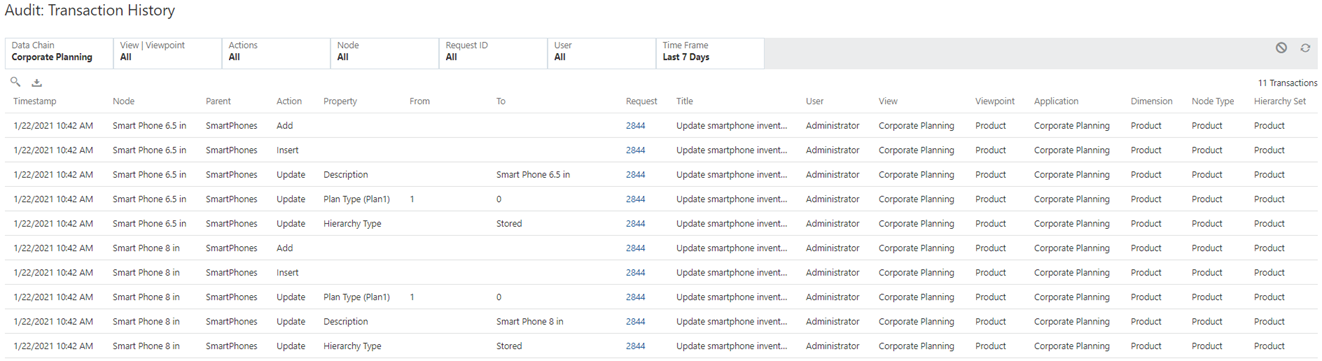
「監査: トランザクション履歴」から、表示するトランザクションをフィルタできます。次のフィルタを使用できます。
- データ・チェーン: アプリケーション、ディメンション、ノード・タイプまたは階層セットを選択して、そのオブジェクトのトランザクションを表示します。「監査」ロールが割り当てられているユーザーは、任意のデータ・チェーン・オブジェクトを選択できます。それ以外の場合、オブジェクトを選択するには、少なくともそのオブジェクトに対するデータ・マネージャ権限が必要です。
- ビューまたはビューポイント: ビューまたはビューポイントを選択して、そのビューまたはビューポイントからトランザクションを表示します。ノードが複数のビューポイントにある場合は、選択したビューポイントで発生したトランザクションのみが表示されます。
ヒント:
ノードの変更がどのビューポイントで行われたのかを把握していない場合があるため、ノードでトランザクションを検索するときは、ビューポイントではなくアプリケーションまたはディメンションでフィルタするほうが有用です。
- アクション: 表示する特定のアクションを選択します。選択には、次のアクションを使用できます。フィルタするアクションを複数選択できます。
- 追加
- 挿入
- 移動
- 除去
- 削除
- 更新
- 名前変更
- 並替え
注:
データ・インポート・アクションには、アクションとしてインポートを含む単一のトランザクションが表示されます。インポートされたデータとその場所の完全な詳細は監査には取得されません。
- ノード: 個々のノードを入力して、そのノードのトランザクションを表示します。完全一致のみが表示され、ワイルドカード文字はサポートされていません。
- 要求ID: 特定の要求IDを入力して、その要求のトランザクションを表示します。完全一致のみが表示され、ワイルドカード文字はサポートされていません。
オプション: 「関連要求を含める」オプションを使用して、入力した要求IDと同じ系列のすべての要求のトランザクション(要求系列の表示を参照)を同様にフィルタ済結果に含めます。
ヒント:
サブスクリプション要求の場合は、「ソース要求」列にサブスクリプション要求を生成した元の要求が表示されます。この列を表示するためにスクロールする必要がある場合があります。 - ユーザー: ユーザー名を選択して、そのユーザーが実行したトランザクションを表示します。
- 時間枠: 「期間」から時間枠を選択して、その期間に実行されたトランザクションを表示するか、「日付範囲」をクリックして、カスタム日付範囲を入力します。選択には、次の日付範囲を使用できます。
- 過去7日間
- 過去30日間
- 過去60日間
- 過去90日間
- 前年
トランザクション履歴フィルタを使用する際、すべてのフィルタをデフォルト値にリセットするには「すべてのフィルタのリセット」 ![]() をクリックし、現在のフィルタ設定で返されたデータをリフレッシュするには「データのリフレッシュ」
をクリックし、現在のフィルタ設定で返されたデータをリフレッシュするには「データのリフレッシュ」 ![]() をクリックします。
をクリックします。
フィルタ選択によって返されたトランザクションを検索するには、「検索」 ![]() をクリックします。入力すると、すべてのフィールドで検索が動的に実行されます。たとえば、「ro」を検索すると、「ユーザー」列に「Casey Brown」、「ビューポイント」列に「Product」、「ディメンション」列に「Corporate Products」というトランザクションが返されます。
をクリックします。入力すると、すべてのフィールドで検索が動的に実行されます。たとえば、「ro」を検索すると、「ユーザー」列に「Casey Brown」、「ビューポイント」列に「Product」、「ディメンション」列に「Corporate Products」というトランザクションが返されます。
注:
アプリケーションを削除すると、そのアプリケーションのデータ・オブジェクトに関するトランザクション履歴もすべて削除されます。
トランザクション履歴フィルタの保存
フィルタ選択を保存すると、特定のトランザクションをすばやく繰返し表示できます。保存済フィルタは保存したユーザーのみが使用できます。
フィルタを保存するには:
- フィルタ・ヘッダーで、「保存済フィルタ」メニュー
 をクリックしてから「保存」をクリックします。
をクリックしてから「保存」をクリックします。 - 名前を入力して、「保存」をクリックします。
フィルタを保存した後、保存済フィルタの名前が左パネルと「監査」ヘッダーに表示されます。左パネルの「トランザクション」の横にある矢印をクリックして、保存済フィルタのリストを展開します。
保存済フィルタから、「保存済フィルタ」メニュー![]() を使用して、次のタスクのいずれかを実行します:
を使用して、次のタスクのいずれかを実行します:
- 保存: フィルタを保存します
- 名前を付けて保存: フィルタを別の名前で保存します。
- お気に入りの追加: 保存済フィルタをお気に入りリストに追加します。お気に入りリストの保存済フィルタは、
 アイコンで示されます。お気に入りリストから保存済フィルタを除去するには、「お気に入りの解除」を選択します。お気に入りの操作を参照してください。
アイコンで示されます。お気に入りリストから保存済フィルタを除去するには、「お気に入りの解除」を選択します。お気に入りの操作を参照してください。 - 削除: 保存済フィルタを削除します。
保存済フィルタの選択をクリアするには、「すべてのフィルタのリセット」 ![]() をクリックします。
をクリックします。
トランザクション履歴からの要求の検査
「要求ID」列で要求IDをクリックし、その要求を要求インスペクタで開きます。これにより、承認ワークフロー履歴など、各要求に関する詳細情報を表示できます。
トランザクション履歴のダウンロード
トランザクション履歴をフィルタして監査するトランザクションを表示した後、「ダウンロード」 ![]() をクリックしてオプションを選択し、結果をExcelファイルにダウンロードできます:
をクリックしてオプションを選択し、結果をExcelファイルにダウンロードできます:
- トランザクション履歴: トランザクションのみをダウンロードします。
- トランザクションおよびワークフロー履歴: トランザクションおよびすべてのトランザクションのワークフロー履歴(送信、承認、コミットなど)を別のタブにダウンロードします。
注:
画面表示には最大10,000件のレコードが返されますが、Excelファイルには結果セット全体がダウンロードされます。たとえば、フィルタが12,000件の結果を返す場合、画面には最初の10,000件が表示されますが、「ダウンロード」 ![]() をクリックすると、12,000件すべてがExcelファイルにダウンロードされます。
をクリックすると、12,000件すべてがExcelファイルにダウンロードされます。
Excelファイルでリンクされている要求IDをクリックして、Oracle Fusion Cloud Enterprise Data Managementでその要求にナビゲートします。