バインディングの検査および編集
ディメンションのバインディングを検査でき、バインディングを編集して、そのバインディングでディメンションがバインディングされているビューポイントを変更できます。アプリケーション・タイプに応じて、ディメンションは1つのビューポイント(Planningアプリケーションの場合など)または複数のビューポイント(Oracle Financials Cloud一般会計アプリケーションの場合など)にバインドされます。
ディメンションのバインドを検査してバインドされているビューポイントを変更するには:
- 「アプリケーション」をクリックします。
- アプリケーションの「アクション」列で
 をクリックして、「検査」を選択します。
をクリックして、「検査」を選択します。 - 「ディメンション」をクリックします。
「ディメンション」タブに、登録されたアプリケーションのディメンションおよびディメンションがバインドされたビューポイントが表示されます。
- バインドを表示するディメンションをクリックします。
ディメンション・インスペクタ・ダイアログの「全般」タブが表示されます。
- 「バインド」をクリックします。
ディメンションへのバインドが、バインド・タイプ(階層またはノード)およびバインドされたビューポイントとともに表示されます。次の例では、ALL CORPORATE ACCOUNTS | V1ディメンションには、ALL CORPORATE ACCOUNTS | V1ビューポイントへの階層タイプ・バインド、およびCorporate Accountビューポイントへのノード・タイプ・バインドがあります。
注:
ノード・タイプ・バインドは、リスト・ノード・セットを使用するノードのフラット・リストを持つビューポイントを表します。階層タイプ・バインドは、階層ノード・セットを使用するノードの構造化セットを持つビューポイントを表します。
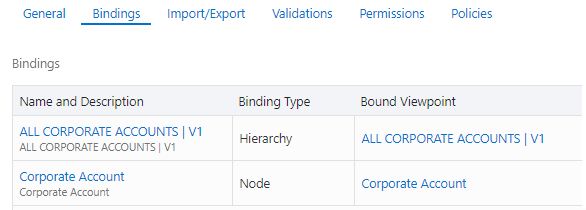
- 検査するバインド名をクリックします。
バインド・インスペクタの「全般」タブには、バインドに関する次の情報が表示されます。
- 名前と説明
- ステータス(ドラフト、アクティブ、アーカイブ済)
- バインドを含むアプリケーション
- バインドがアタッチされるディメンション
- バインド・タイプ(ノードまたは階層)
- ディメンションがバインドされるビューポイント、およびビューポイントを含むビュー
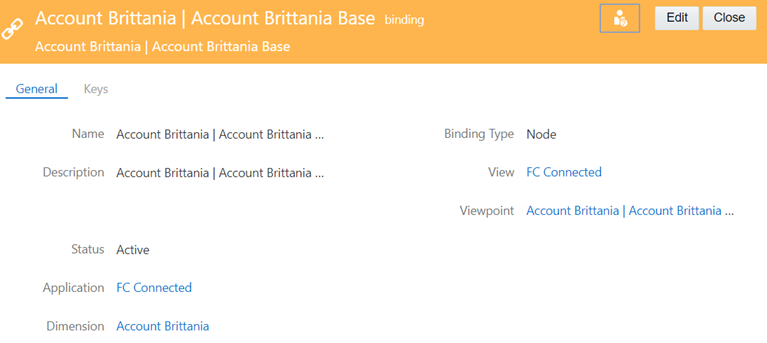
- オプション: ディメンションがバインドされるビューポイントを変更するには、次のアクションを実行します。
- バインド・インスペクタで「編集」をクリックします。
- 「ビュー」で、ディメンションにバインドするビューポイントが含まれるビューを選択します。
- 「ビューポイント」で、ディメンションにバインドするビューポイントを選択します。
- 「保存」をクリックします。
「保存」をクリックすると、事前定義のバインド・ルールが適用されます。詳細は、次のトピックを参照してください。
注:
バインド先のポイントをタイプの異なるビューポイントに変更することはできません。つまり、ノード・タイプのビューポイントがバインド先である場合は、階層タイプのビューポイントにバインド先を変更することはできません。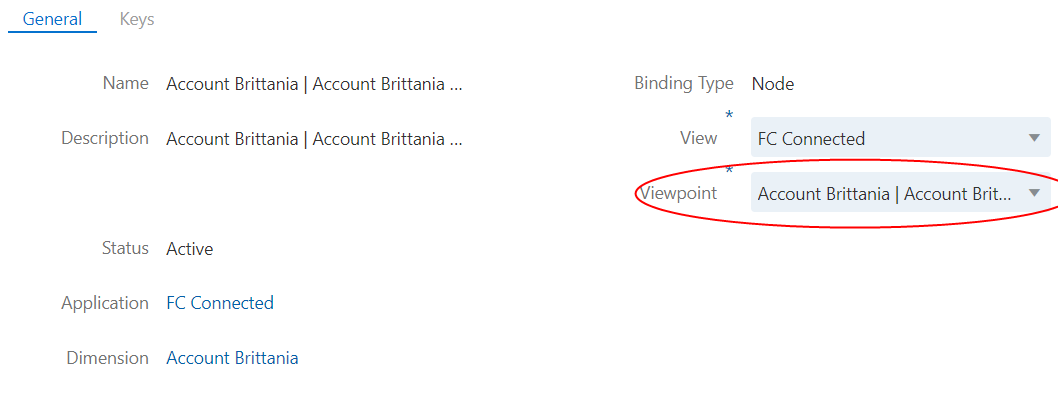
バインディング設定の編集
Oracle Financials Cloud一般会計ディメンションの階層タイプのバインディングの場合のみ、バインディング設定を編集して、バインディングが指すツリー・コードとツリー・バージョンを変更できます。
バインディング設定を編集するには:
- 編集するバインディングが含まれているアプリケーションを検査します。
- 「ディメンション」タブで、バインディングを編集するディメンションをクリックします。
ディメンションは、ディメンション・インスペクタに表示されます。
- 「バインド」タブで、設定を編集するバインディングをクリックします。設定を編集できるのは、階層タイプのバインディングのみです。
- バインディング・インスペクタで「設定」をクリックします。
注:
「設定」タブは、Oracle Financials Cloud一般会計ディメンションの階層タイプのバインディングに対してのみ有効になります。 - 「編集」をクリックします。
- バインディングの新しいツリー・コード、ツリー・バージョン名、およびツリー・バージョンの開始日と終了日を入力し、「保存」をクリックします。
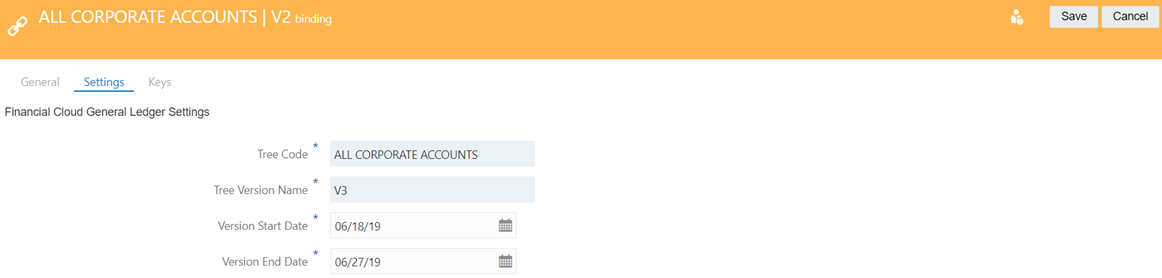
バインディング設定が検証され、新しい設定でバインディングが更新されます。