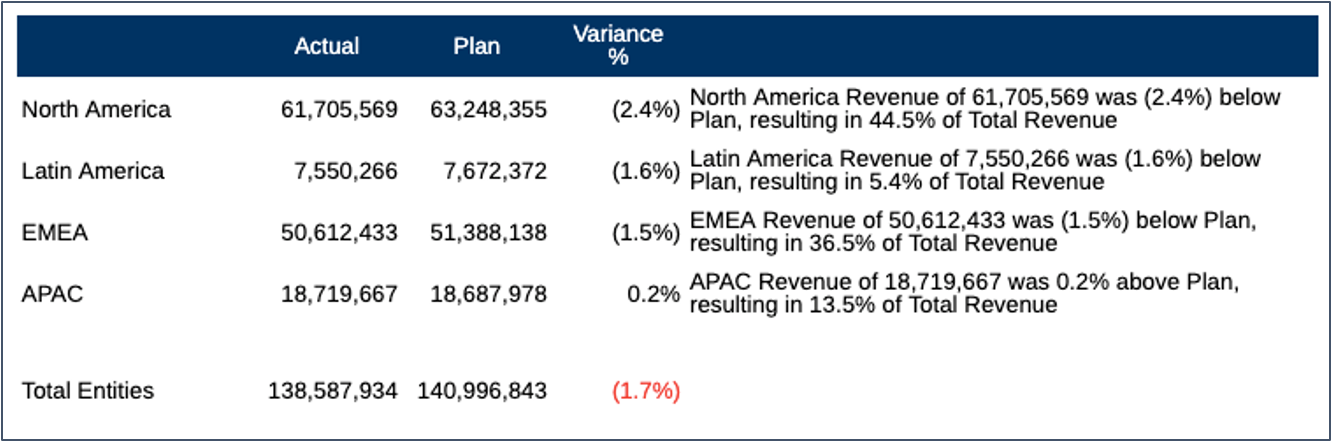条件付きテキストの例
この例では、グリッド行の各エンティティについて、正数の収益差異に対して特定のテキストを表示し、負数の収益差異に対して別のテキストを表示する、条件付きテキストを設定します。このテキストは、レポートの下部にあるテキスト・ボックスに表示されます。
テキストには、静的なテキストとともに、行メンバー「Entity」の別名、実績収益値、差異パーセント、および合計収益に対する収益のパーセントが表示されます。実績対計画の差異パーセント列に割り当てられた条件および関連テキストは次のようになります。
-
緑: 0%より大きい値が含まれるセル:
MemberAlias("Entities") Revenue of CellValue(A) was CellValue(C) above Plan,resulting in CellValue(D) of Total Revenue -
赤: 0%より小さい値が含まれるセル:
MemberAlias("Entities") Revenue of CellValue(A) was CellValue(C) below Plan,resulting in CellValue(D) of Total Revenue
条件付きテキストで使用されるテキスト関数について:
-
CellValue (A)– 列Aの現在行の実績収益のデータ値を返します -
CellValue (C)– 列Cの現在行の実績対計画パーセントのデータ値を返します -
CellValue(D)– 列Dの現在行の合計収益のパーセント(非表示のレポート式の列)を返します。この例は、グリッド出力に表示されない非表示の行または列を参照するテキスト関数を示しています。グリッド・プレビューが表示されます。

条件付きテキストを作成するには:
-
グリッド・エディタで、「差異パーセント」セルを選択し、次に
 をクリックして条件付きテキストを作成します。条件の作成の詳細は、条件の作成を参照してください。
をクリックして条件付きテキストを作成します。条件の作成の詳細は、条件の作成を参照してください。
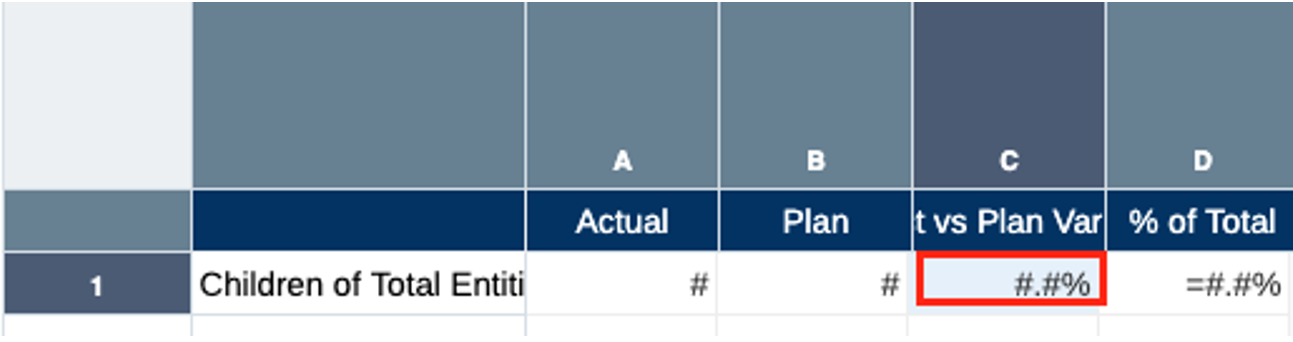
-
条件を次のように設定します。
-
緑の条件の場合は、「現在のセルの値」が
0より大きい条件付き書式を作成します。
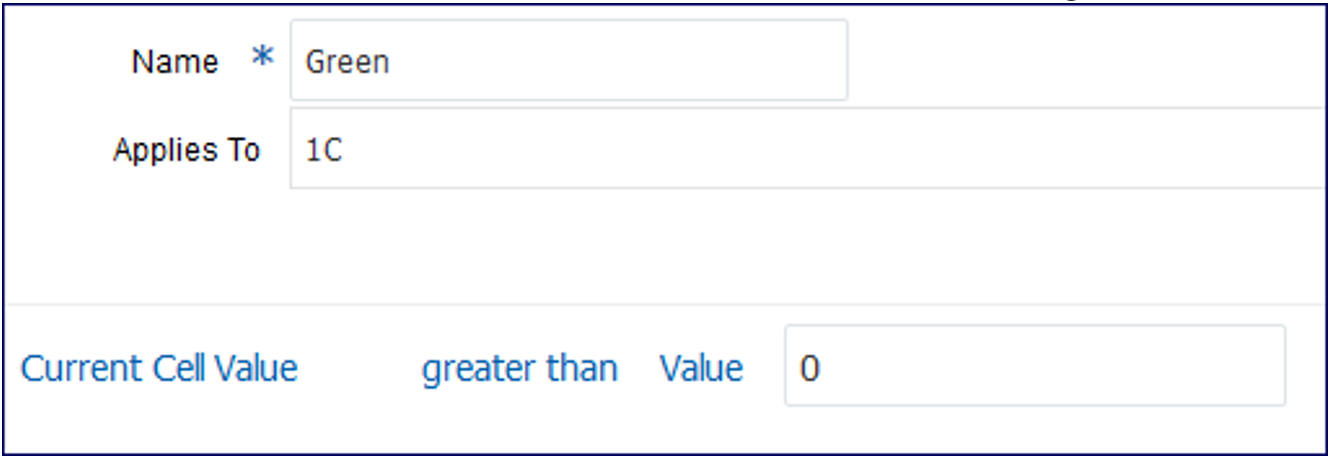
-
条件付きテキスト・タブで、
 を使用して必要な関数を選択したり、静的なテキストを手動で入力します。
を使用して必要な関数を選択したり、静的なテキストを手動で入力します。
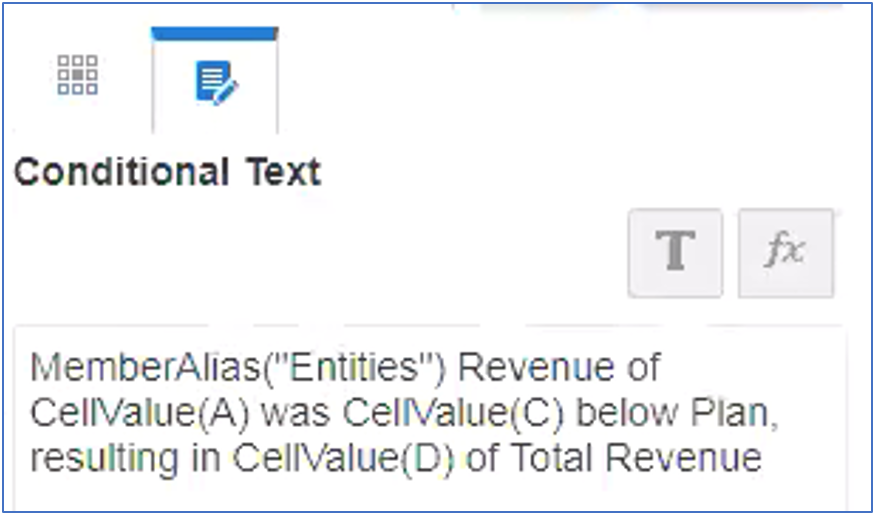
-
-
条件を次のように設定します。
-
赤の条件の場合は、「現在のセルの値」が
0より小さい条件付き書式を作成します。
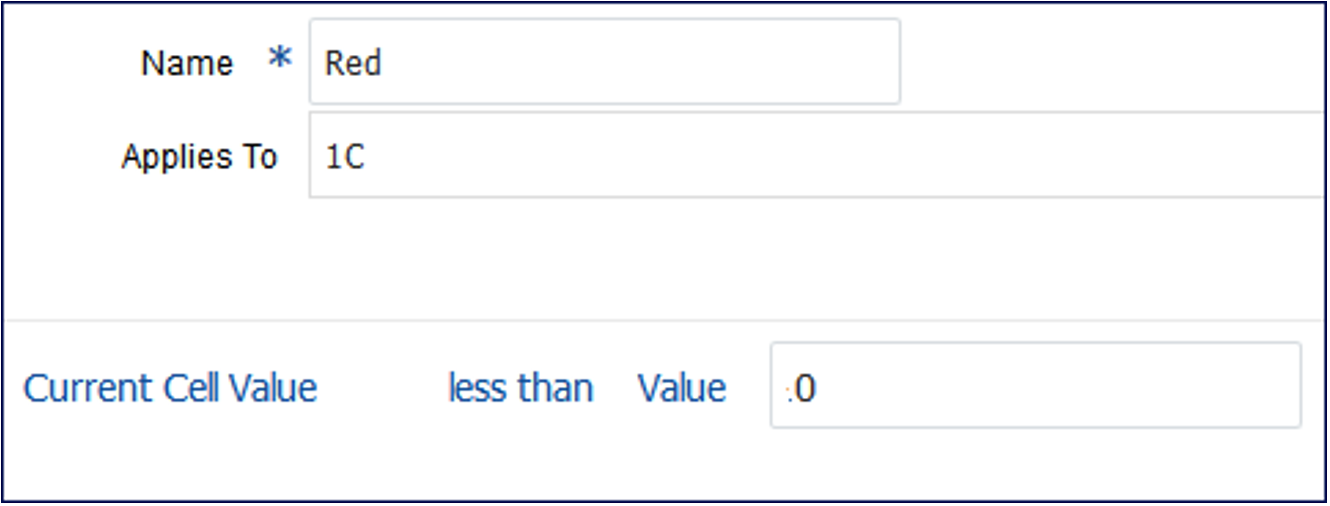
-
条件付きテキスト・タブで、
 を使用して必要な関数を選択したり、静的なテキストを手動で入力します。
を使用して必要な関数を選択したり、静的なテキストを手動で入力します。
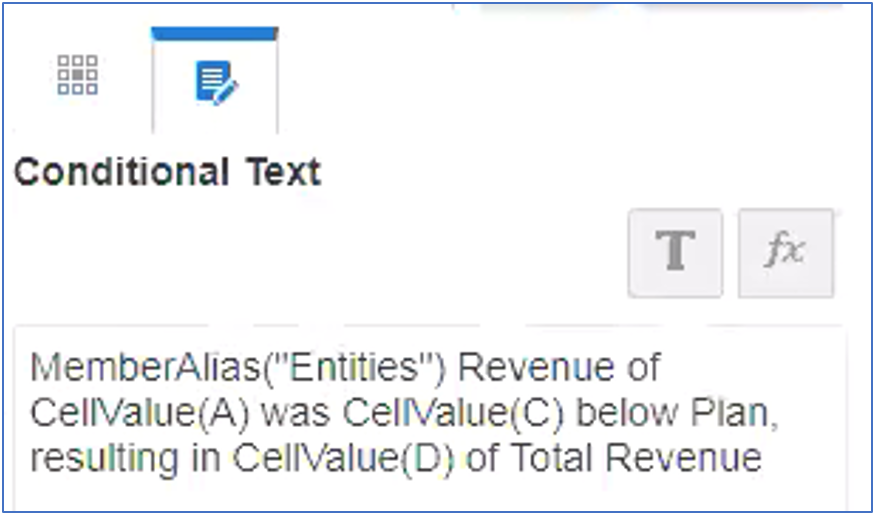
-
-
レポート内の既存のテキスト・ボックスを編集して、
ConditionalTextテキスト関数を挿入します。
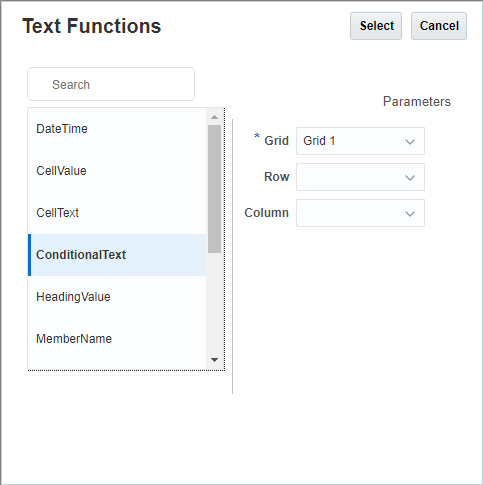
すべての条件付きテキストをテキスト・ボックスに表示する必要があるため、追加のパラメータは不要です。
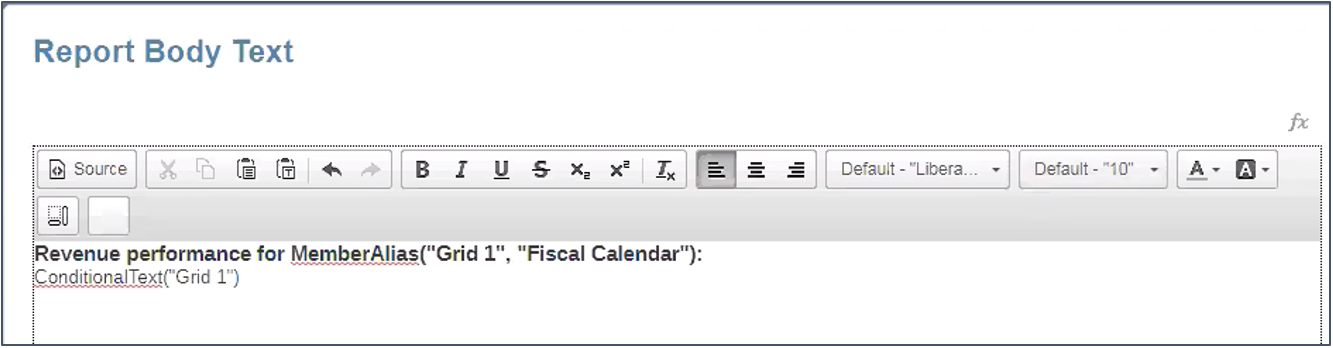
-
 をクリックして、レポートをテキスト・ボックスの結果とともに表示します。
をクリックして、レポートをテキスト・ボックスの結果とともに表示します。
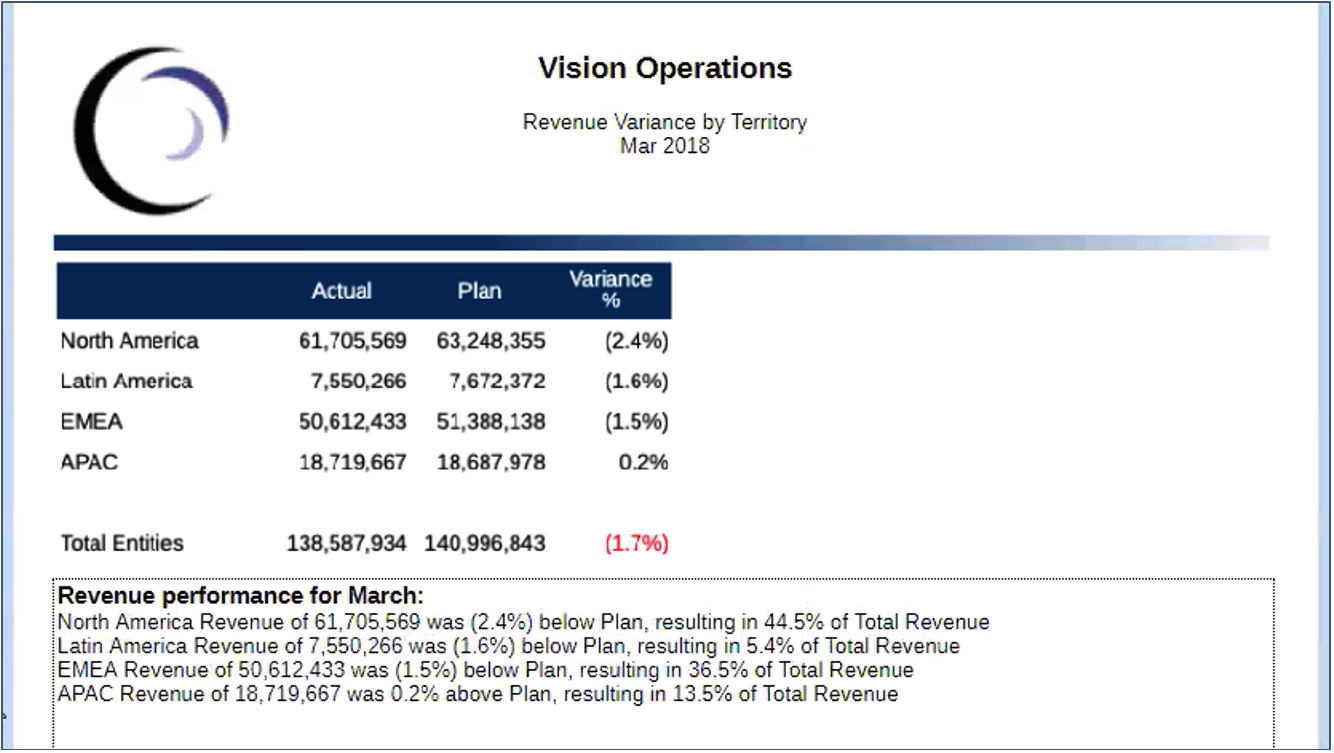
グリッドでの条件付きテキストの表示
ConditionalTextをグリッドに表示する別の例では、レポートの下部にあるテキスト・ボックスに条件付きテキストを表示するかわりに、各エンティティ行メンバーのテキスト結果をグリッドのテキスト列に表示します。
注:
次のグリッド設計を参照してください。列Eがテキスト列で、ConditionalTextテキスト関数が格納されています。行パラメータが指定されていないため、現在行の列C(条件が適用されている)に対するテキストを取得します。
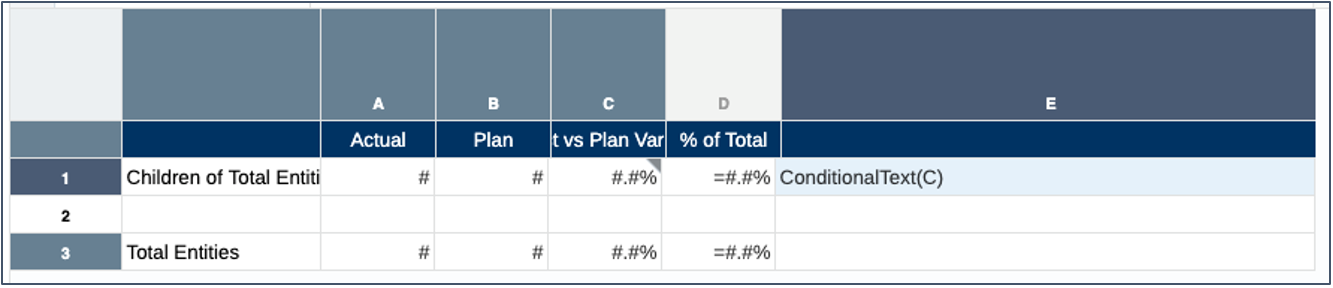
![]() をクリックして、グリッドの結果を表示します。テキスト列の各行についてテキスト関数の結果を表示できます。
をクリックして、グリッドの結果を表示します。テキスト列の各行についてテキスト関数の結果を表示できます。