条件の作成
条件付き書式設定、テキストまたは条件付き抑制(あるいはその組合せ)の使用を開始するには、最初に「条件付きプロパティ」パネルで条件を定義します。各タイプの条件付き書式または抑制で使用可能な基準とパラメータの詳細は、条件付き書式設定、テキストおよび抑制の基準とパラメータを参照してください。
注:
たとえば、グリッド・プロパティの「セル値」、「行の値」、「列値」または「現在のセルの値」などのデータ値をテストする条件を定義するとき、条件付き書式設定および抑制でグリッド・プロパティ「スケールされた値/丸められた値の使用」を使用して、条件内でスケーリング済またはスケーリングされていないrawデータ値が使用されるかどうかを指定します。
-
デフォルトは「True」であり、書式設定済およびスケーリング済データ値が条件内で使用されることを意味します。たとえば、データ値"125,016,551"を含むセルが千でスケーリングされる場合は"125,016"と表示され、"125,016"の値が条件内で使用されます。
-
プロパティが「False」に設定されている場合、基礎となるスケーリングされていないデータ値が条件内で使用されます。この設定は、グリッドのすべての条件付き書式設定および抑制に適用されます。
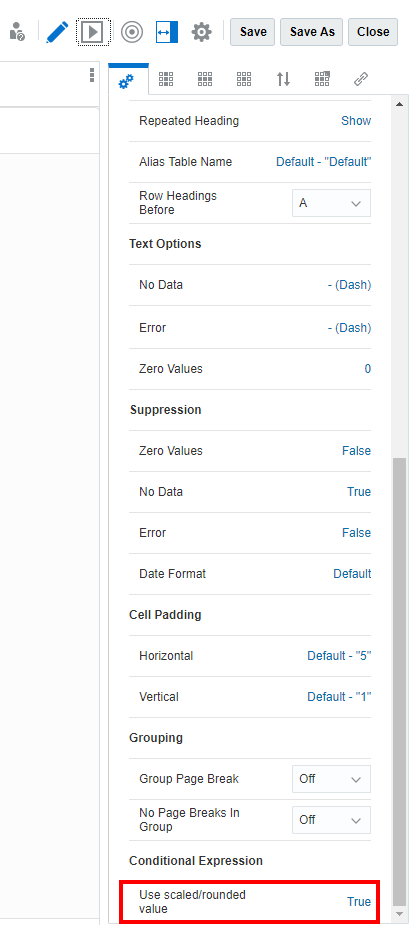
条件を定義するには:
-
条件付き書式(セル、行または列)または条件付き抑制(行または列)の追加先になるグリッドの範囲を選択します。
-
グリッド・プロパティで、
 をクリックします。
をクリックします。 -
次の処理を実行します。
-
条件付き書式またはテキスト(あるいはその両方)を作成するには、「書式/テキスト」をクリックし、
 をクリックします。
をクリックします。 -
条件付き抑制を作成するには、「抑制」をクリックし、
 をクリックします。
をクリックします。
注:
-
ゼロ、値なし(#missing)またはエラー値を行または列で抑制する場合は、条件付き抑制ではなく、パフォーマンスと効率性に優れる基本抑制を使用することをお薦めします。基本抑制はグリッド全体または特定の行または列に適用できます。
-
「現在の行/列のデータ値」 > 1000などの複数の条件式がある行または列セグメントで「条件付き抑制」を使用しており、「データなしの抑制」などの基本抑制も有効になっている場合、「条件付き抑制」定義を変更して、「現在の行/列のデータ値」 = 「データなし」などの適用される基本抑制の条件式を含める必要があります。これはすべての基本抑制タイプ(「データなし」、「アクセス権がありません」、「ゼロ」および「エラー」)に適用されます。
-
「条件付きプロパティ」の「分析ディメンション」設定は、Narrative Reportingのレポートの生成AI (GenAI)機能固有の設定です。
-
-
「名前」フィールドに、条件付き書式/テキストまたは抑制のわかりやすい名前を入力します。名前はグリッドで一意である必要があります。
注:
「適用先」フィールドには何も入力する必要はありません。「適用先」フィールドには、条件を作成した後に、ステップ1で指定したグリッドの領域がリストされます。「適用先」フィールドの値を変更して、条件の適用先になるグリッドの領域を変更できます。
-
式ビルダーで「属性」をクリックし、テストする属性を選択します。たとえば、現在のセル値やメンバー名をテストできます。
「属性」を選択すると、使用可能なパラメータが反映されて「修飾子」と「演算子」フィールドが変更されます。
-
該当する場合は、修飾子を指定します。たとえば、タイプとして「メンバー名」を選択した場合は、修飾子としてテストするメンバーの名前を入力します。
-
演算子を選択します。
-
数値条件(データ値)の場合は、数値演算子(次と等しい、次と等しくない、次より大きい、次より小さい、など)を使用します。
-
テキスト条件(例: メンバー名)の場合は、テキスト演算子(次で始まる、次で終わる、など)を使用します。
-
-
テストする条件となる右側の修飾子を選択または入力します。
-
数値修飾子の場合は、デリミタおよびマイナス記号(-)を使用できます。その他のプリフィクスおよびサフィクスはすべて無視されます。
-
テキスト修飾子(メンバー名など)の場合は、テストするテキスト文字列を手動で入力します。
注:
メンバー・セレクタは式ビルダーで使用できません。
-
-
オプション: 追加の式条件行を挿入するには、
 をクリックします。
をクリックします。ANDまたはORを使用して、条件を組み合せたり区別します。たとえば、「100以上AND1000以下」のデータ値をテストする条件を作成できます。
式条件行を削除するには、
 をクリックします。
をクリックします。 -
書式設定/テキストのみ: 右パネルで:
-
「書式」タブで、条件の書式(例: フォント・サイズ、境界線、シェード付け)を指定します。「#」をクリックして、数値の書式設定メニューをオープンします。グリッド・セルの書式設定の数値の書式設定を参照してください。
注:
「条件付き書式設定」パネルで書式設定フィールドが変更されていない、または未定義である場合(フォント・スタイル、数値書式設定など)、影響を受けるグリッド・セルでは、それらの未定義フィールドについてグリッド・セルのプロパティで定義されているセル書式設定が使用されます。条件付き書式設定の未定義フィールドは使用されません。たとえば、「条件付き書式設定」の数値書式設定の下で、負数のプリフィクスとサフィクスが変更されていない、または未定義である場合、影響を受けるグリッド・セルでは、グリッド・セルのプロパティで定義されている負数のプリフィクスとサフィクスが使用されます。
ノート列およびノート行セグメントでのNarrative Reportingデプロイメントの場合、ノート・セグメントの特定のセルの「ノート入力の許可」書式設定プロパティによって、ノート・エントリを制限または許可できます。詳細は、ノート・エントリの許可プロパティの設定を参照してください。
-
「テキスト」タブで、表示するテキストを定義します。手動で静的に入力したり、
 ボタンを使用して1つ以上のテキスト関数を挿入できます。
ボタンを使用して1つ以上のテキスト関数を挿入できます。 を使用して、返されるすべてのテキストに書式を設定することもできます。テキスト・セルには書式設定が混在したコンテンツは表示できないため、すべてのテキストに1つの書式のみを適用できます。
を使用して、返されるすべてのテキストに書式を設定することもできます。テキスト・セルには書式設定が混在したコンテンツは表示できないため、すべてのテキストに1つの書式のみを適用できます。
注:
条件付きテキストの書式設定について:
ConditionalText関数がグリッド・セルに挿入されている場合は、条件付きテキストに定義された書式設定によって、グリッドまたはレポート出力のセル書式設定が常に上書きされます。ConditionalText関数がテキスト・ボックスに挿入されている場合は、次のようになります。-
条件付きテキスト書式ダイアログで、「デフォルトを使用」が未選択で、書式が定義されている場合は、テキスト・ボックスの
ConditionalText関数で書式設定が定義されていても、レポート出力では、条件付きテキストに定義された書式設定によってテキスト・ボックスの書式設定が上書きされます。 -
条件付きテキスト書式ダイアログで、「デフォルトを使用」が選択されていて、テキスト・ボックスの
ConditionalText関数で書式設定が定義されている場合、レポート出力では、テキスト・ボックスの書式設定が使用されます。
条件付き書式/テキスト・パネル上部に、指定した書式またはテキスト(あるいはその両方)のサンプルが表示されます。
-
-
オプション: 式条件行を選択(または複数選択)し、右クリックまたは
 を選択して、式条件行をグループ化、削除、複製、または上下に移動します。
を選択して、式条件行をグループ化、削除、複製、または上下に移動します。式のグループ化の詳細は、拡張条件の操作を参照してください
-
「OK」をクリックして、条件を保存します。
「条件付きプロパティ」パネルに条件が表示されます。書式の場合はサンプルの書式設定が表示され、テキストの場合はテキスト定義の部分が表示されます。