照合コンプライアンス用Smart View拡張機能を使用したExcelからのトランザクションの直接インポート
このトピックでは、Smart ViewのAccount Reconciliation拡張機能を使用して、トランザクションを初期化し、照合コンプライアンスにインポートする方法について説明します。
Oracle Smart View for OfficeのAccount Reconciliation拡張機能を使用することで、Excelを使用してトランザクションを照合コンプライアンスにロードできます。直接統合するには、Smart Viewの基本インストールに加えて照合コンプライアンス用Smart View拡張機能が必要です。
既存のトランザクションに対する「追加」、または既存のトランザクションをこの新しいインポート・ファイルに置き換える「すべて置換」を使用できます。
Smart Viewをインストールする方法および照合コンプライアンス用Smart View拡張機能をダウンロードする方法は、Smart ViewでのAccount Reconciliationの設定を参照してください。
トランザクションをロードするには、Smart View照合コンプライアンス・リボンの「初期化」オプション、「インポート」オプションを順に使用してデータをインポートします。初期化は、トランザクション・タイプとフォーマットの選択に基づいて、インポート用のスプレッドシートにヘッダー行(常に行1)を準備します。インポートは、トランザクションの実際のインポートを実行します。
単一のインポートの1つ以上の照合で、いずれかのトランザクション・タイプ(残高の説明、ソース・システムに対する調整、サブシステムに対する調整、差異の説明)をロードできます。
初期化する手順は、インポートの初期化を参照してください
トランザクションをインポートする手順は、トランザクションのインポートを参照してください
注:
Smart Viewを介してロードされたトランザクションは、事前マップ済トランザクションのインポートとまったく同じ動作になります。事前マップ済トランザクションのインポートを参照してください。
インポートの初期化
「初期化」オプションは、「トランザクション・タイプ」の指定および1つ以上のフォーマットの選択に基づいて、インポートのヘッダー行を準備します。償却のヘッダーとアクション・プランのヘッダーを含めることもできます。
注:
以前のロードと同じヘッダー行を使用してトランザクションをロードする場合は、「初期化」オプションを再度使用する必要はありません。「インポート」オプションに直接移動できます。
-
Smart Viewのインストール・ステップが完了した後は、Excelを開き、プライベート接続を確立します。
Excelに、Smart Viewリボン・メニュー・オプションと「照合コンプライアンス」が表示されることに注意してください。
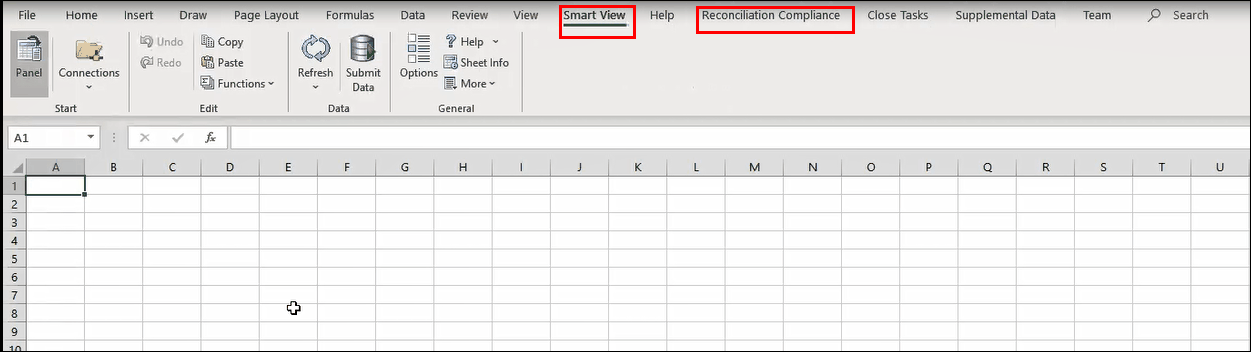
接続すると、「初期化」オプションと「インポート」オプションが、「照合コンプライアンス」リボンにアクティブで使用できる状態で表示されます。
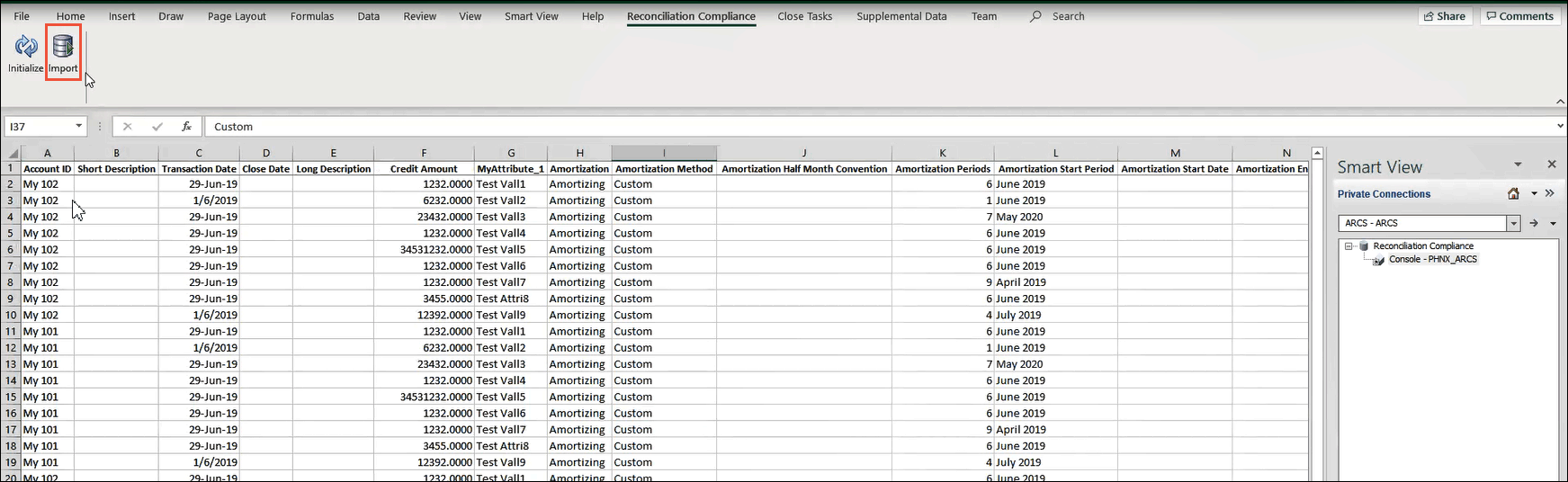
-
「初期化」をクリックします。

-
ドロップダウンからトランザクション・タイプを選択し、そのトランザクション・タイプのフォーマットのリストを表示します。
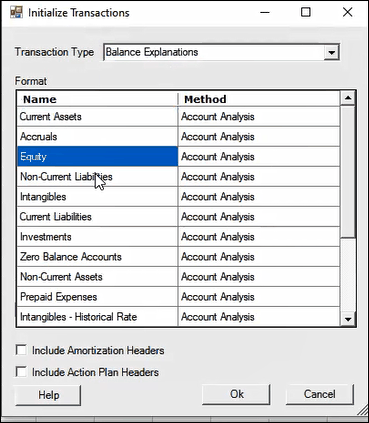
-
1つ以上のフォーマットを選択します。選択したフォーマットによって、初期化ステップの完了後にヘッダー行に作成される属性が決まります。
-
償却ヘッダーを含めるまたはアクション・プラン・ヘッダーを含める(あるいはその両方)のチェック・ボックスを選択できます。次に、「OK」をクリックします。これらの選択を解除したままにすると、それらはヘッダー行に含まれなくなります。
-
償却ヘッダー - 償却に関する列が表示されたヘッダー行の例:
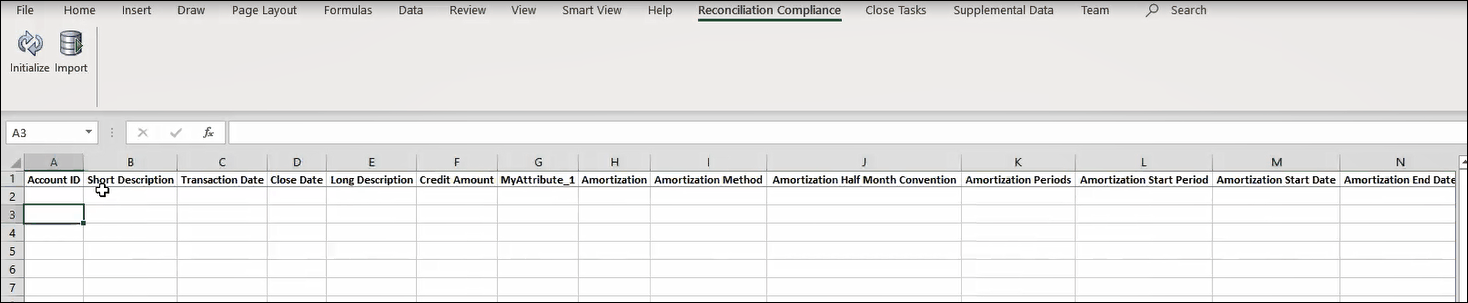
-
アクション・プラン・ヘッダー - アクション・プランの一部であり、名前に「アクション・プラン」という語が含まれるカスタム属性(システム属性ではない)は、その語が角括弧で囲まれてSmart Viewに表示されます。たとえば、「アクション・プラン所有者」という名前のカスタム属性は、
[アクション・プラン]アクション・プラン所有者とSmart Viewに表示されます。この構文は、Smart Viewに表示される名前にのみ使用されます。カスタム属性の実際の名前は影響を受けず、変更されません。アクション・プラン列のカスタム属性を表示するヘッダー行の例を次に示します。

-
行と列 - スプレッドシートに独自の行と列を追加して、インポート前のノート、計算または作業プロセスに役立つ可能性のあるものを含めることができます。勘定科目IDのない行と事前定義ヘッダーのない列は、インポートで無視されます。
次に、Excelの列ヘッダーと、Account Reconciliationの事前にマップされた照合コンプライアンス・トランザクションのインポート・ファイル・レイアウトとの相違の要約を示します:
Smart View Excelトランザクション・インポート 事前にマップされた照合コンプライアンス・トランザクション・インポート・ファイル ノート Account ID Reconciliation Account ID これらは同じです。例: 101-22270 <Sub Segment Name> SubSegmentx 選択したフォーマットの1つ以上がグループ照合である場合に使用されます。例: 保管 Short Description Short Description これらは同じです。例: 契約 - AirNow Long Description Long Description これらは同じです。 Transaction Date Transaction Date これらは同じです。 Close Date Close Date これらは同じです。 <Entered> Amount Amountx Smart Viewインポートには、Account Reconciliationの通貨バケット構成に指定されているものと同じ通貨バケット名を使用します。 バケット名は構成可能です。デフォルトの名前は「入力」、「機能」または「レポート」です。
<Entered> Currency Amount Currencyx Smart Viewインポートには、Account Reconciliationの通貨バケット構成に指定されているものと同じ通貨バケット名を使用します。例: USD バケット名は構成可能です。デフォルトの名前は「入力」、「機能」または「レポート」です。
<Attribute> Attributex
Attribute Valuex
Smart Viewインポートには、Account Reconciliationの属性構成に指定されているものと同じ属性名を使用します。 Amortization Amortization 例: 償却 Amortization Method Amortization Method 例: 定額 Amortization Half Month Convention Amortization Half Month Convention 例: いいえ Amortization Periods Amortization Periods 例: 7 Amortization Start Period Amortization Start Period 例: 19年1月 Amortization Start Date
Amortization End Date
Amortization Start Date
Amortization End Date
Amortization Original <Entered> Amortization Original Amount1 Smart Viewインポートには、Account Reconciliationの構成に指定されているものと同じバケット名を使用します。 バケット名は構成可能です。デフォルトの名前は「入力」、「機能」または「レポート」です。
Action Plan Closed
Action Plan Closed 例: Y Action Plan Closed Date Action Plan Closed Date 例: 2020年1月20日 Action Plan <Attribute>
Action Plan AttributeX
Action Plan Attribute Valuex
Smart Viewインポートには、Account Reconciliationの属性構成に指定されているものと同じアクション・プラン属性名を使用します。
注:
-
Smart Viewインポートでは、金額または日付のフィールドを、Excelで金額または日付形式として書式設定する必要があります。テキストやその他の形式にはできません。
-
通常、Excelでは償却期間名が日付に変換されるため、インポート時にエラーが発生します。これを防止するには、列をテキストとして書式設定する(初期化で自動的に実行される)か、期間名に一重引用符を付けます(例: '2021年1月')。
-
トランザクションのインポート
ヘッダー行のレイアウト準備が整った後、Smart Viewを介してトランザクションを照合コンプライアンスにロードできます。
- Excelヘッダー行の準備が整い、Account Reconciliationインスタンスに接続されていることを確認します。
- ヘッダー行が構成されているシートにインポートするトランザクションを作成します。
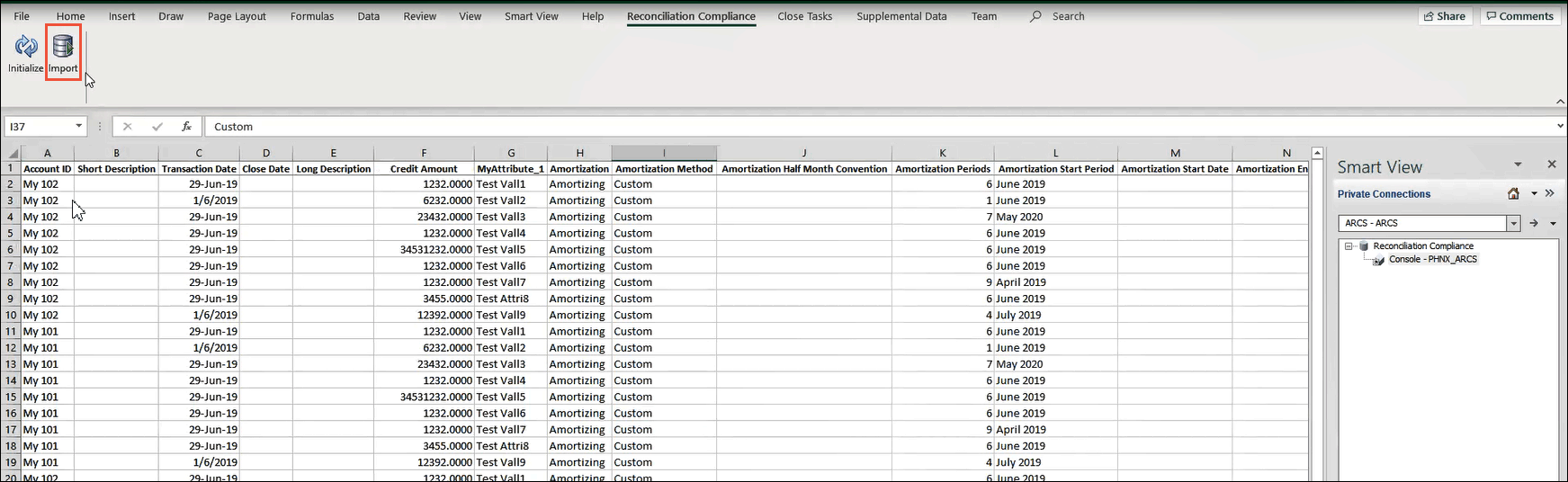
- Smart Viewの「照合コンプライアンス」リボンで、「インポート」をクリックします。
-
「トランザクションのインポート」ダイアログが表示されます。必要に応じて「トランザクション・タイプ」を変更できます。
-
「オープン」および「クローズ済」の期間のドロップダウンから期間を選択します。
注:
期間の照合が作成されているかどうかに関係なく、その期間のトランザクションをロードできます。照合が作成されると、トランザクションが照合に表示されます。照合が削除された場合でも、Smart Viewを使用してロードされたトランザクションはデータベースに残存します。
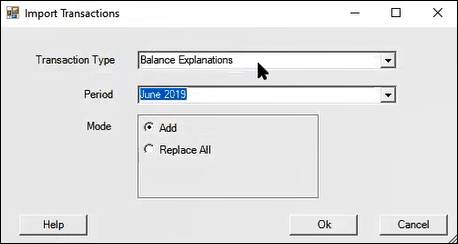
- 「追加」または「すべて置換」のいずれかのインポート・モードを選択します。次に、「OK」をクリックします。「追加」は、トランザクションを既存のトランザクションに追加します。「すべて置換」は、既存のトランザクションをこの新しいトランザクション・インポート・ファイルに置き換えます。
処理が完了すると、結果ダイアログが表示されます。読取り専用アクセスの属性はすべて無視されることを示す警告が表示されます。必要に応じて、ファイルをダウンロードすることもできます。
注:
ヘッダー行を設定した後、トランザクションの別のインポートを実行する場合は、再度初期化せずに「インポート」に直接移動できます。