レポートおよびアド・ホック・グリッドのカスケード
アド・ホック・グリッドまたはスマート・スライス問合せに基づくレポートで、1つ以上のディメンションの任意のメンバーまたはすべてのメンバーについて個別のレポートを作成できます。
これらのレポートは、Excelワークブックのワークシートにわたってそれぞれ重ねて表示できます。レポート・デザイナで作成されたレポートの場合、PowerPointプレゼンテーションの複数のスライドに渡ってレポートをカスケードすることもできます。必要に応じて、すべてのレポートを収容するワークシートまたはスライドが作成されます。
クラウド・データ・ソース・タイプ: Oracle Essbase、Planning、Planningモジュール、Enterprise Profitability and Cost Management、Financial Consolidation and Close、フリーフォーム、Tax Reporting
オンプレミス・データ・ソース・タイプ: Oracle Essbase、Oracle Hyperion Financial Management
式、コメントなどのテキスト、スマート・スライス関数グリッド、チャート、表、およびスライドは、カスケードされるレポートに含まれます。
EssbaseおよびCloud EPM標準モード・アプリケーションのみ: カスケードは、複数のグリッド・ワークシートでサポートされています。
その他のガイドラインについては、カスケードのガイドラインを参照してください。
ビデオ
| 目的 | このビデオを見る |
|---|---|
|
Oracle Fusion Cloud Enterprise Performance Managementに接続中にカスケードする方法について説明します。 |
アド・ホック・グリッドまたはスマート・スライス・レポートをカスケードするには:
-
ワークシートで、アド・ホック・グリッドまたはスマート・スライス・レポートを開きます。
-
Essbaseリボンから、またはデータ・プロバイダ・アド・ホックのリボン(「Planningアド・ホック」など)から、「カスケード」を選択し、次のいずれかを選択します:
-
現在のワークブックを使用する場合は、「同一ワークブック」を選択します
-
新しいワークブックを使用する場合は、「新規ワークブック」を選択します
-
各レポートを別々のワークブックにカスケードする場合は、「別のワークブック」を選択します
-
-
「カスケード・メンバーの選択」で、各ディメンションの横にある
 をクリックして、「メンバー選択」を起動し、ここでレポートを作成するメンバーを各ディメンションから選択します。
をクリックして、「メンバー選択」を起動し、ここでレポートを作成するメンバーを各ディメンションから選択します。選択したメンバーごとに1つのレポートが作成されます。生成されるレポート数を示すメッセージが、ダイアログの左下に表示されます。
次のダイアログの例では、ProductおよびScenarioディメンションに対してメンバーが選択されています。ProductおよびScenarioについては、「メンバー選択」でメンバーを選択すると、メンバー名に引用符が付けられます。Marketディメンションについては、「メンバー選択」が起動されておらず、メンバーが選択されていないため、引用符が付いていません。ダイアログの最下部のメッセージは、4つのカスケードされたシートが生成されることを示しています。
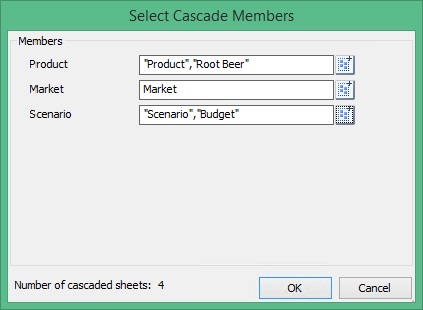
ヒント:
「カスケード・メンバーの選択」ダイアログでメンバー名を手動で入力するには、ベスト・プラクティスとして、メンバー名を引用符で囲む必要があります。これは、1つの名前のメンバー名にもカンマ(
,)を含むメンバー名にも適用されます。たとえば、"Laptops"という名前のメンバーと"Tablets, Smartphones"という名前のメンバーを選択するには、次のように入力します。"Laptops","Tablets, Smartphones"また、例に示すように、各メンバー名をカンマで区切ります。
注:
「カスケード・メンバーの選択」ダイアログ・ボックスで、JAWSはダイアログのコンテンツを読み上げるときに「カスケード・シートの数」ラベルと数値を読み取りません。JAWSで、「Utilities」、「Settings」、「User」、「Screen echo」の順に移動し、「Echo all text」を選択します。
-
「OK」をクリックすると、カスケードが開始されます。
前のカスケード選択内容に応じて、レポートは現在のワークブックまたは新しいワークブックで独立したワークシートとして作成されます。各ワークシート・タブの名前として、そのワークシートに含まれるレポートのディメンションとメンバーが使用されます。レポートを表示するには、ワークシート・タブをクリックします。
すべてのワークシートのリストを表示するには、Excelの左下の左矢印または右矢印を右クリックします:
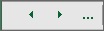
この例では、「Product」、「Market」および「Scenario」ディメンションを使用して、次のレポートが作成されています:
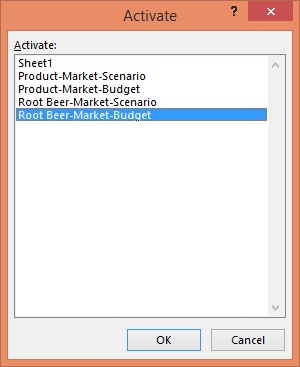
特定のレポートを表示するには、リストでレポートを選択し、「OK」をクリックします。
カスケードのガイドライン
-
ワークシート・タブの名前指定は、カスケード選択とその結果生成されるシートの数によって異なります。Excelでは、ディメンション名の長さに関係なく、選択したディメンション名の最初の30文字を使用して各シート名が作成されます。この結果、30文字を超えた場合は、最初の28文字が使用され、その後に
~nが付加されます。ここで、nは一意の番号(1、2、3、…)です。 -
ベスト・プラクティスとして、ディメンション名、メンバー名または別名に次の特殊文字を使用しないでください:
{ } ( ) [ ] @ \ . - = < + ' " _ | -
Oracle Smart View for OfficeとExcelはどちらもメモリー制限があるため、大規模なグリッドや多数の結果シートがある場合、カスケードは非常に遅くなる可能性があります。カスケードを行う際は、次の点に注意してください:
-
多数のメンバーでレポートをカスケードすると、Excelが中断するか終了する可能性があります。
-
カスケード結果は約200シートまでに制限されています。200を超える結果を表示すると、Excelが一時停止または終了する可能性があります。カスケードするシート数は200シート未満にすることをお薦めします。
-
-
Smart Viewで拡張機能が有効化されている場合に、多数のメンバーでレポートをカスケードすると、Excelが応答しなくなります。インストールされている拡張機能は、「Smart Viewオプション」ダイアログ・ボックスの「拡張機能」タブから無効化できます。無効化した後、Excelを再起動して、カスケード操作を繰り返します。