コメントの投稿
次のトピックを参照してください:
新規コメントの投稿
新規コメントを投稿するには:
-
次のいずれかのアクションを行います:
-
Wordでテキストにコメント: Wordベースのレポート・パッケージでテキストにコメントを投稿するには、レビュー・インスタンスでコメントするテキストを選択し、「Narrative Reporting」リボンの「新規コメントの追加」をクリックします。

-
PowerPointでテキストにコメント: PowerPointベースのレポート・パッケージでテキストにコメントを投稿するには、コメントするスライドにカーソルを置いて、「Narrative Reporting」リボンの「新規コメントの追加」をクリックします。
ピンはスライドの左上隅に置かれています。ピンをクリックしてドラッグし、コメントするテキストの上または近くに置きます。ピンをダブルクリックしてEPRCSコメント・テキスト・ボックスを開きます。
注:
「新規コメントの追加」をクリックする前にテキストを選択した場合、ピンは選択の左上隅に置かれます。
-
Wordでグラフィックにコメント: Wordベースのレポート・パッケージでグラフィックにコメントを投稿するには、レビュー・インスタンスでコメントするグラフィックを選択し、「Narrative Reporting」リボンの「新規コメントの追加」をクリックします。
ピンはグラフィックを含むページの左上隅に置かれています。ピンをクリックして、グラフィック内の必要な場所にドラッグ・アンド・ドロップします。ピンをダブルクリックしてEPRCSコメント・テキスト・ボックスを開きます。
グラフィックのみを選択します。グラフィック・マーカー、テキストまたはグラフィック周囲の空のスペースを選択しないでください。
-
PowerPointでグラフィックにコメント: PowerPointベースのレポート・パッケージでグラフィックにコメントを投稿するには、レビュー・インスタンスでコメントするグラフィックを選択し、「Narrative Reporting」リボンの「新規コメントの追加」をクリックします。
ピンはグラフィックの左上隅に置かれています。ピンをクリックして、グラフィック内の必要な場所にドラッグ・アンド・ドロップします。ピンをダブルクリックしてEPRCSコメント・テキスト・ボックスを開きます。
グラフィックのみを選択します。グラフィック・マーカー、テキストまたはグラフィック周囲の空のスペースを選択しないでください。
-
Wordで埋込みコンテンツにコメント: Wordで埋込みコンテンツにコメントを投稿するには、埋込みコンテンツの単一のインスタンス内でデータまたはテキスト・セルを選択し、「Narrative Reporting」リボンの「新規コメントの追加」をクリックします。
たとえば、埋込みコンテンツ・オブジェクトの個々のセル内のデータまたはテキストを選択します。セルの範囲を選択できますが、ピンは範囲の最初のセル(範囲の左上のセル)にのみ置かれます。
コメントする埋込みコンテンツ・オブジェクト全体を選択するには、埋込みコンテンツ・オブジェクト全体とともに埋込みコンテンツの上にある行からテキストを選択します。
一度に1つの埋込みコンテンツ・オブジェクトのみコメントを追加できます。同じコメントを他の埋込みコンテンツ・オブジェクトに追加する必要がある場合、埋込みコンテンツ・オブジェクトごとにコメントを個別に追加する必要があります。
-
自動目次にコメント(Wordのみ): Narrative Reporting拡張機能バージョン17.07+では、自動目次へのコメントは許可されません。自動目次に関連するコメントを追加するには、目次にできるだけ近い場所にコメントを配置してから、コメント内で目次を参照します。
Narrative Reporting拡張機能の17.07よりも前のバージョンでは、自動目次に対するコメントは見出しとタイトルのみで許可されています。自動目次の本文にコメントを付けることはできません。
-
手動目次にコメント(Wordのみ): 手動目次の見出しと本文の両方にコメントを付けることができます。
ヒント:
コメントの選択領域は空にできません。コメントを追加する場合は、グラフィックまたは少なくとも1つの単語または数値を選択します。
埋込みコンテンツ・オブジェクト全体のみを選択してコメントを追加できません。その選択は空の選択とみなされます。埋込みコンテンツとともに埋込みコンテンツの上にあるテキストを選択して、コメントの有効な選択領域とみなす必要があります。
-
-
EPRCSコメントにコメントを入力します。
図24-50に、コメントするテキストを選択した状態のEPRCSコメント・テキスト・ボックスの例を示します。
図24-50 Wordでテキストを選択した状態のEPRCSコメント・テキスト・ボックス
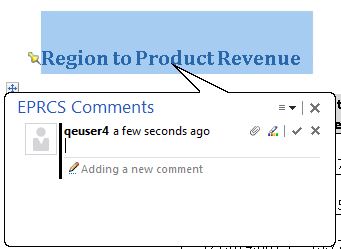
図24-51に、PowerPointでコメントするグラフィックを選択した状態のEPRCSコメント・テキスト・ボックスの例を示します。ピンはグラフィックの左上隅に置かれていることに注意してください。
図24-51 PowerPointでグラフィックを選択した状態のEPRCSコメント・テキスト・ボックス
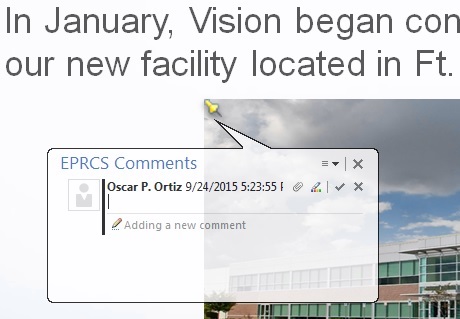
注:
コメントには、URL、テキストのフォーマットおよび添付を追加できます。コメントの編集および削除およびサポート・ファイルの添付とコメント・テキストのカスタマイズを参照してください。
-
「入力」、
 をクリックしてコメントを投稿します。
をクリックしてコメントを投稿します。注:
コメントには、テキストまたは添付、あるいはその両方が含まれている必要があります。
コメントがSmart Viewパネルのコメント・ペインのコメントのリストに追加され、アンカー・アイコン、
 がレビュー・インスタンスに追加されてコメントがあることが示されます。
がレビュー・インスタンスに追加されてコメントがあることが示されます。 -
EPRCSコメント・テキスト・ボックスの右上隅で、「クローズ」、
 の順にクリックして終了します。
の順にクリックして終了します。
コメントへの返信の投稿
コメントへの返信を投稿するには:
-
Smart Viewパネルで、リスト内のコメントをダブルクリックしてEPRCSコメント・テキスト・ボックスを起動します。
-
EPRCSコメント・テキスト・ボックスで、「返答」ボタン、
 をクリックして返信を入力します。
をクリックして返信を入力します。注:
コメントの返信にはテキストのフォーマットや添付を追加できます。詳細は、サポート・ファイルの添付とコメント・テキストのカスタマイズを参照してください。
-
「入力」ボタン、
 をクリックして、返信を投稿します。
をクリックして、返信を投稿します。 -
「クローズ」、
 をクリックして、EPRCSコメント・テキスト・ボックスを終了します。
をクリックして、EPRCSコメント・テキスト・ボックスを終了します。