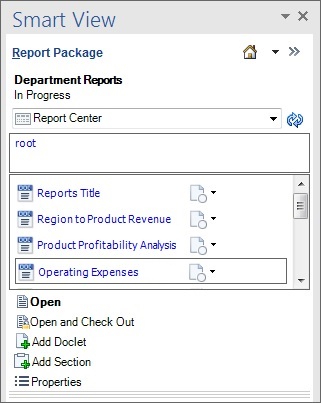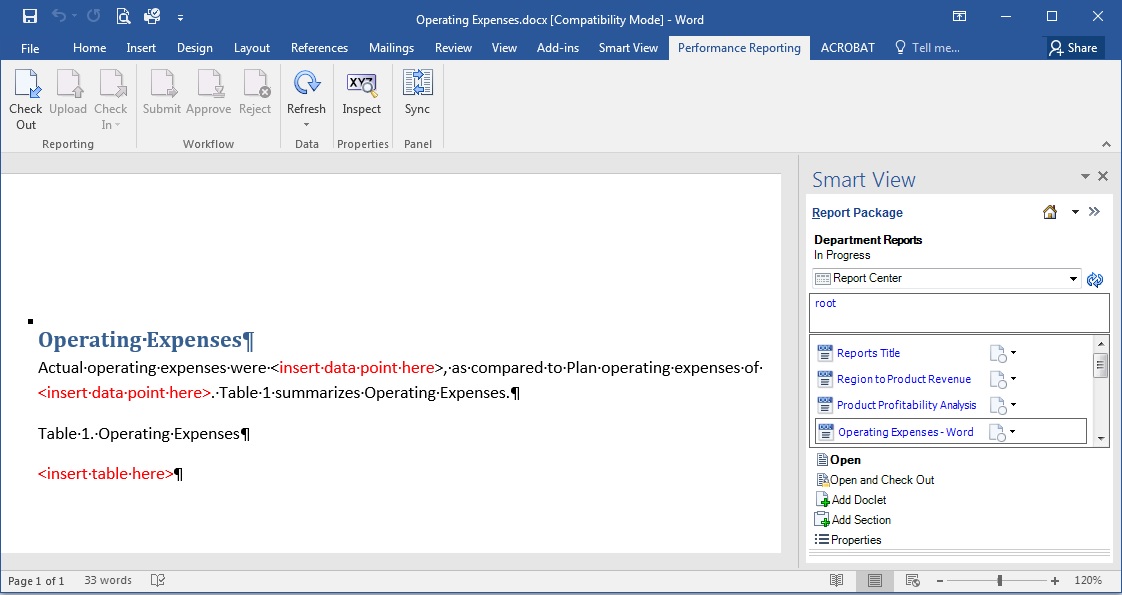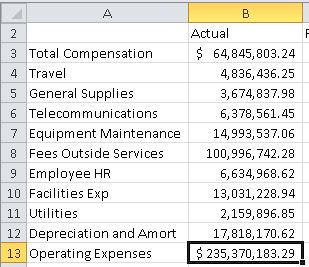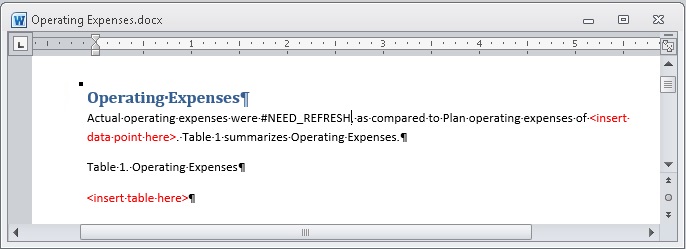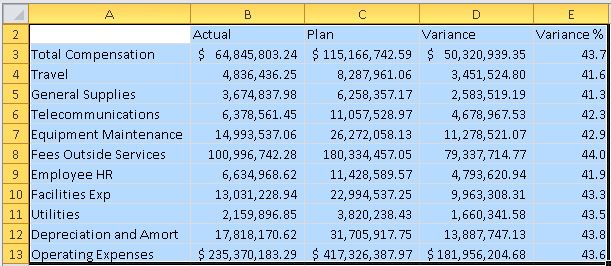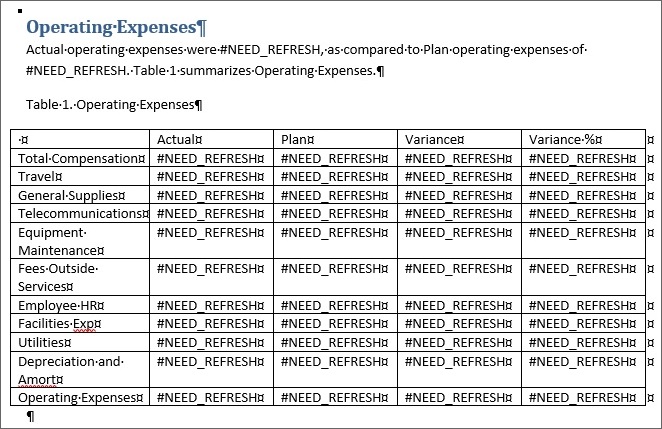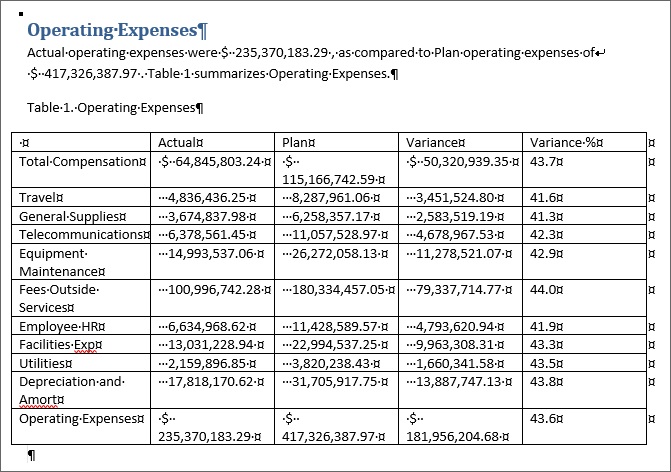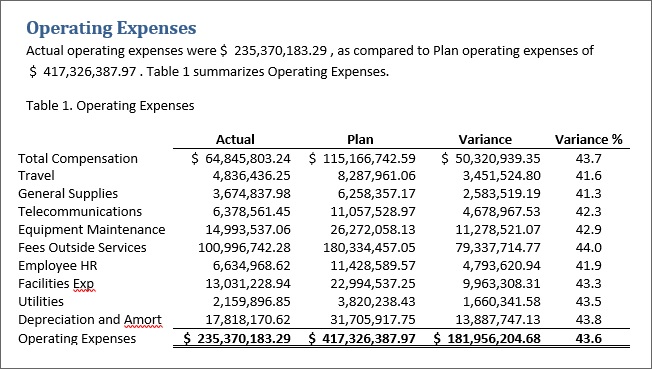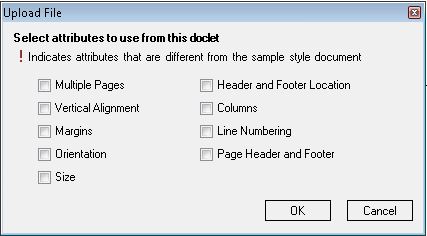ドックレットへのNarrative Reportingデータのコピーと貼付け
このデモでは、部署レポートというWordベースのレポート・パッケージ例を操作します。Narrative Reportingデータに対するアド・ホック分析の実行で作成したデータを使用して、「営業費用」というドックレットにリフレッシュ可能なデータ・ポイントを作成します。ドックレットには、データ・ポイントに散在するテキストと、完全なグリッドが含まれます。
注:
このトピックの手順は、PowerPointベースのレポート・パッケージで実行することもできます。
Narrative Reportingデータをドックレットにコピーして貼り付けるには:
これにより、シナリオ例が完了します。サマリーに、次のタスクを実行する方法を示しました。
-
Narrative Reportingデータ・ソースに接続しているときにアド・ホック・レポートを作成します。
-
Excelで数値とパーセンテージのデータをフォーマットします。
-
レポート・パッケージをオープンし、文書作成の目的でドックレットをチェックアウトします。
-
Excelのアド・ホック・グリッドからデータ・ポイントと範囲をコピーしてドックレットに貼り付け、Wordの表を作成します。
-
Wordのフォーマットを使用して表をフォーマットします。
-
ドックレットをアップロードしてチェックインします。
本番環境では、次に実行するステップはレポート・パッケージの要件に応じて異なります。ドックレットを承認のために提出することが必要な場合があります。他のドックレットの文書作成が必要な場合があります。後で、レポート・パッケージの一部または全部をレビューするよう求められることがあります。Oracle Smart View for Officeでこれらのタスクをすべて実行できます。