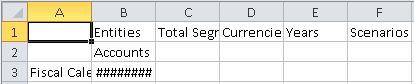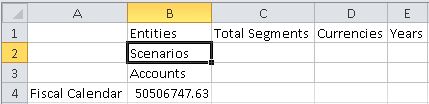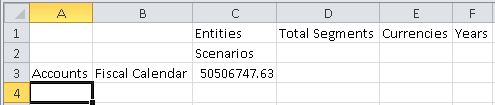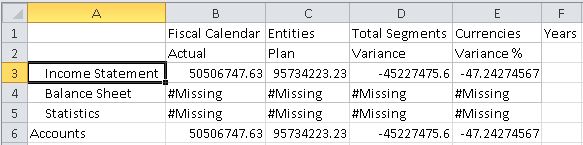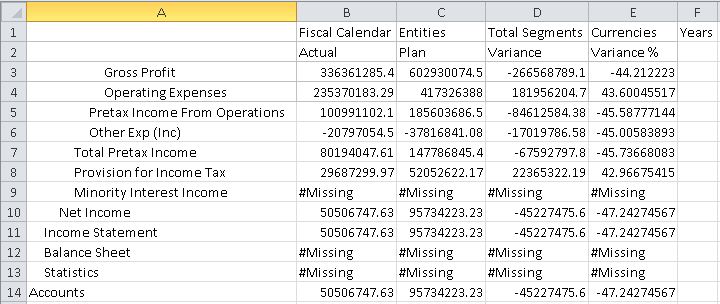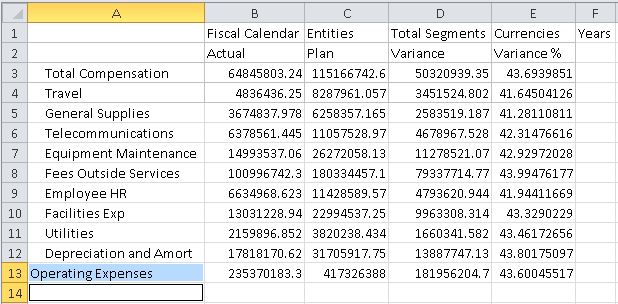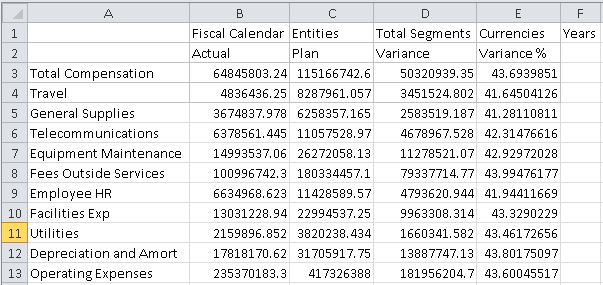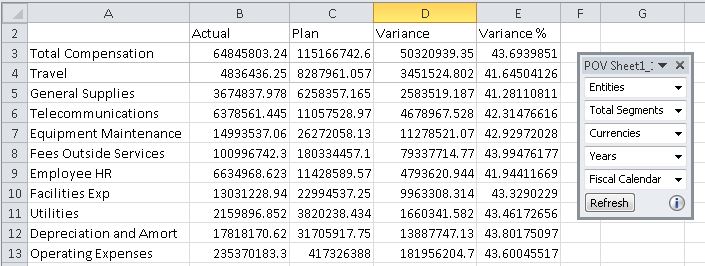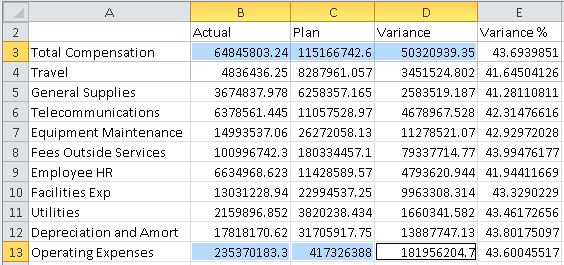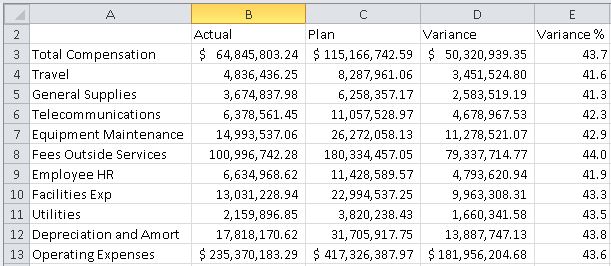Narrative Reportingデータに対するアド・ホック分析の実行
Narrative Reportingには、7つのディメンションを含むモデルで構成されるサンプル・アプリケーションが付属しています。Narrative Reporting Webインタフェースで、ボタンをクリックしてサンプル・アプリケーションを作成します。
Oracle Smart View for Officeでサンプル・モデルに接続する場合、表示する情報を含むデータ・レポートを作成できるアド・ホック問合せを実行できます。レポートからデータをコピーしてNarrative Reportingレポート・パッケージのドックレットに貼り付けることができます。グリッドまたは個々のデータ・ポイントをコピーしてドックレットに貼り付けることができます。
このトピックのシナリオでは、Narrative Reportingでドックレットをレポート・パッケージに組み込むための準備として、アド・ホック・グリッドを作成し、個々のデータ・ポイントとグリッド全体をドックレットに貼り付ける方法を説明します。
ビデオ
| 目的 | このビデオを見る |
|---|---|
|
アド・ホック分析を使用したデータ分析について学習します。 |
Narrative Reportingデータ・ソースからアド・ホック・グリッドを作成するには: