ページ属性とスライド・マスターのアップロードおよび操作
注:
ウィルス・スキャンが有効になっているOracle Fusion Cloud Enterprise Performance Management OCI (Gen 2)環境に接続しているとき、アップロードしようとしているいずれかのタイプのドックレットでウィルスが検出された場合、そのドックレットはアップロードされません。Wordベースのレポート・パッケージのドックレット
このトピックは、Wordベースのレポート・パッケージ内のWordドックレットに適用されます。
Microsoft Wordベースのレポート・パッケージの場合、ドックレットのアップロード・プロセス中にオーバーライドするスタイル・サンプル属性を指定するよう求められます。
Wordベースのレポート・パッケージがNarrative Reportingで作成されるときに、スタイル・サンプル・ドキュメントがアップロードされます。これには、レポート・パッケージの所有者が最終レポートに必要なページ属性が含まれます。これらの属性には、ページ・ヘッダーおよびフッター、方向とサイズ、マージン、番号付けおよび位置合せが含まれます。
ドックレットをアップロードする際に、ドックレットがスタイル・サンプル・ドキュメントに照らしてチェックされ、属性が比較されます。スタイル・サンプルと異なる属性の横にアラートが表示されます。
図24-16 「ファイルのアップロード」ダイアログ・ボックス
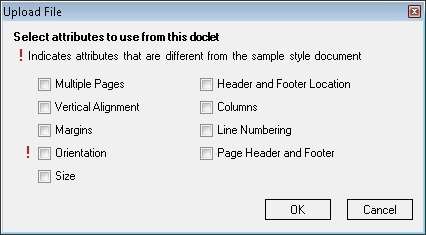
デフォルトでは、ドックレットのアップロード時にシステムによってドックレット属性がスタイル・サンプル属性でオーバーライドされます。たとえば、サンプルの方向が縦モードでドックレットが横モードの場合、ドックレットの方向はスタイル・サンプルに合せて縦モードに変更されます。
図24-16は、「方向」属性の横にアラートが表示されている「ファイルのアップロード」ダイアログ・ボックスを示しています。スタイル・サンプルをオーバーライドしてドックレットを横モードに維持するには、「方向」チェック・ボックスを選択します。属性を選択すると、スタイル・サンプルの属性ではなくドックレットの属性が使用されます。
Wordドックレットをアップロードし、オーバーライドするスタイル属性を確認して選択するには:
-
ドックレットがまだ開かれていない場合は、Smart Viewパネルでドックレットに移動し、ドックレット名をダブルクリックします。
変更をアップロードするには、ドックレットをチェックアウトする必要があります。
-
「Narrative Reporting」リボンで、「アップロード」をクリックします。

「ファイルのアップロード」ダイアログが表示されます(図24-16を参照)。
レポート・パッケージのスタイル・サンプルと異なるドックレット内のスタイル属性は感嘆符で示されます。
注:
スタイル・サンプル属性のアラートを確認して、オーバーライドする属性を選択できる「ファイルのアップロード」ダイアログを表示するには、「アップロード」ボタンをクリックする必要があります。「チェックイン」ボタンの「アップロードしてチェックイン」アクションは選択しないでください。 -
「ファイルのアップロード」ダイアログ・ボックス(図24-16を参照)で、オーバーライドするスタイル属性の横のチェック・ボックスを選択し、「OK」をクリックします。
レポート・パッケージのスタイル・サンプルと異なるドックレット内のスタイル属性は感嘆符で示されます。
感嘆符が付いている属性のみを選択できます。
-
ドックレットのチェックインに進みます。
または、チェックアウトしたドックレットの操作を続行し、このトピックのアップロード手順を必要な回数だけ繰り返してから、ドックレットのチェックインに進むこともできます。
PowerPointベースのレポート・パッケージのドックレット
このトピックは、PowerPointベースのレポート・パッケージのPowerPointドックレットに適用されます。
Microsoft PowerPointベースのレポート・パッケージの場合、レポート・パッケージを作成する際に、レポート・パッケージ所有者が最終レポートに必要なスライド・マスターおよびスライド・レイアウトを含むスタイル・サンプルをアップロードします。これらのスライド・マスターにより、プレゼンテーションの外観とフォーマットが決定します。ドックレットをアップロードする際に、ドックレットがスキャンされ、使用中のスライド・マスターが強調表示されます。アラート・アイコンは、スタイル・サンプル・ドキュメントにないスライド・マスターを示します。
注:
ドックレットをアップロードするには、ドックレット・スライドをレポート・パッケージのスタイル・サンプル・スライドと同じサイズに設定する必要があります。たとえば、ドックレット・スライドが「画面に合わせる (4:3)」にサイズ設定されていて、レポート・パッケージのスタイル・サンプル・スライドが「画面に合わせる (16:9)」にサイズ設定されている場合、ドックレットをアップロードする前にドックレット・スライドのサイズを変更する必要があります。PowerPointドックレットをアップロードしてスライド・マスターを選択するには:
-
ドックレットがまだ開かれてチェックアウトされていない場合は、Smart Viewパネルでドックレットに移動し、ドックレット名をダブルクリックして開きます。
変更をアップロードするには、ドックレットをチェックアウトする必要があります。
-
「Narrative Reporting」リボンで、「アップロード」をクリックします。

「ファイルのアップロード」ダイアログが表示されます。
注:
スタイル・サンプルのスライド・マスターのアラートを確認して、オーバーライドする属性を選択できる「ファイルのアップロード」ダイアログを表示するには、「アップロード」ボタンをクリックする必要があります。「チェックイン」ボタンの「アップロードしてチェックイン」アクションは選択しないでください。 -
ドックレットがスタイル・サンプル・ドキュメントと同じスライド・マスターを使用する場合は、「ファイルのアップロード」ダイアログ・ボックスで「OK」をクリックしてステップ5に進みます。それ以外の場合は、ステップ4に進みます。
-
ドックレットにスタイル・サンプル・ドキュメントにないスライド・マスターが含まれている場合、次のいずれかのアクションを実行します:
-
ドックレット・スライド・マスターをレポート・パッケージ・スライド・マスターに置き換えるには、ドックレット・スライド・マスターの名前をクリックし、それを置き換えるレポート・パッケージ・スライド・マスターを選択します。
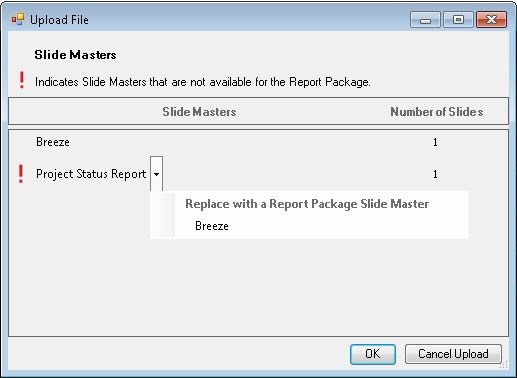
ドックレット・スライド・レイアウトをレポート・パッケージ・スライド・マスターにマップして、プレゼンテーションの一様な外観を維持します。
-
ドックレット・スライド・マスターを保存するには、「OK」をクリックしてドックレットをアップロードします。
ドックレット・スライド・マスターを保存すると、マージされたプレゼンテーションに追加されてスライドが確実に正しく表示されます。ただし、そのスライド・マスターは現在のドックレットでのみ使用できます。ドックレット・スライド・マスターは、他のドックレットでは使用できません。ドックレット・スライド・マスターを他のドックレットで使用する場合、レポート・パッケージ所有者はこれをレポート・パッケージのスタイル・サンプル・ドキュメントに追加する必要があります。
-
-
ドックレットのチェックインに進みます。
または、チェックアウトしたドックレットの操作を続行し、このトピックのアップロード手順を必要な回数だけ繰り返してから、ドックレットのチェックインに進むこともできます。
注:
ドックレットをレポート・パッケージにアップロードすると、すべてのスライドがデフォルトのレイアウトにリセットされます。スライドをデフォルトのスライド・マスター・レイアウトから変更しても、その変更はデフォルトにリセットされます。たとえば、イメージ用の場所を確保するためにスライド上のテキスト・ボックスのサイズを変更した場合、ドックレットをアップロードする際にテキスト・ボックスは元のサイズにリセットされます。ただし、追加のレイアウトをドックレット・スライド・マスターに追加することが可能で、その新規レイアウトはドックレット内に維持されます。そのため、変更したテキスト・ボックス・サイズを維持する場合は、ドックレット・スライド・マスターにそのレイアウトを追加する必要があります。
たとえば、スライド全体にわたるテキスト・ボックスを含む「タイトルとコンテンツ」というスライド・レイアウトを使用するドックレットを操作するとします。付随するイメージを追加できるように、スライドの半分を占めるテキスト・ボックスのサイズを変更します。テキスト・ボックスのサイズを変更して、イメージを追加し、ドックレットをアップロードしても、スライドは「タイトルとコンテンツ」のデフォルトのレイアウトにリセットされるため、テキストがイメージに重なって表示されます。かわりに、サイズ変更したテキスト・ボックスを含む(たとえば、タイトル、テキストおよびイメージという)新規スライド・レイアウトを追加します。ドックレットをアップロードすると、新規スライド・マスターが上書きコピーされてそのドックレットに維持されます。
レポート・パッケージのOfficeベースのサプリメンタル・ドックレット
このトピックは、Officeベースのサプリメンタル・ドックレットに適用されます。
チェックインするOfficeベースのサプリメンタル・ドックレットをアップロードします。ただし、アップロード・プロセスで、スタイルまたはスライド・マスターを上書きする必要はありません。単純にアップロードします。
ZIPやPDFなどの他のサプリメンタル・ドックレットのファイル・タイプは、Oracle Smart View for Officeでチェックアウトされません。開くか、ダウンロードされるだけです。このため、アップロードする必要はありません。
Officeベースのサプリメンタル・ドックレットをアップロードするには:
-
ドックレットがまだ開かれていない場合は、Smart Viewパネルでドックレットに移動し、ドックレット名をダブルクリックします。
変更をアップロードするには、ドックレットをチェックアウトする必要があります。
-
「Narrative Reporting」リボンで、「アップロード」をクリックします。

または、ドックレットをアップロードしてチェックインするには、「Narrative Reporting」リボンで「チェックイン」を選択してから「アップロードしてチェックイン」を選択します。
「アップロード」コマンドと「アップロードしてチェックイン」コマンドのどちらを選択しても「ファイルのアップロード」ダイアログが表示されます。
-
ドックレットのチェックインに進みます。
または、チェックアウトしたサプリメンタル・ドックレットの操作を続行し、このトピックのアップロード手順を必要な回数だけ繰り返してから、ドックレットのチェックインに進むこともできます。