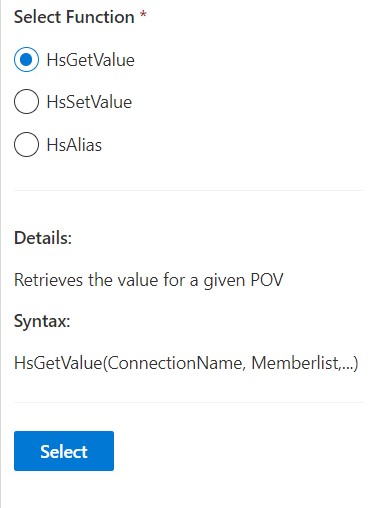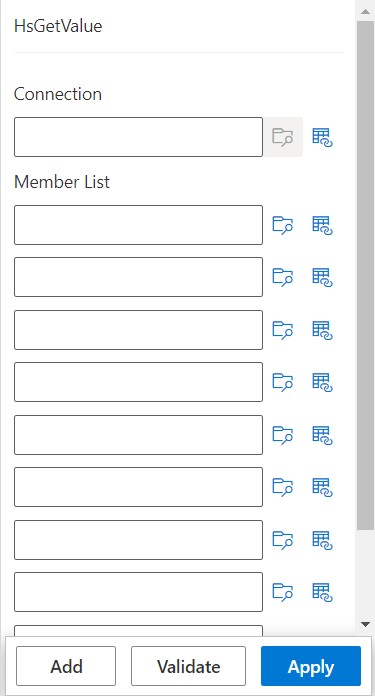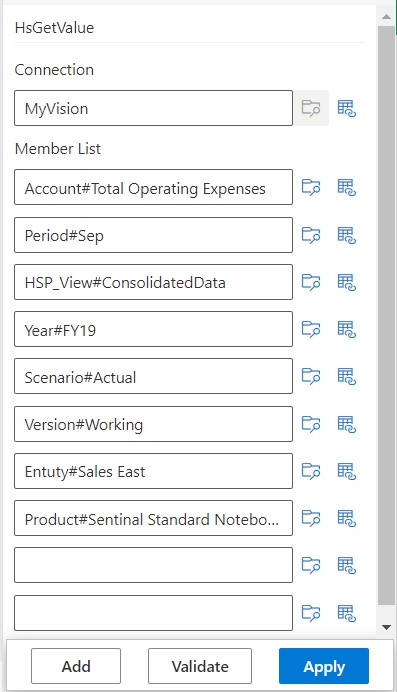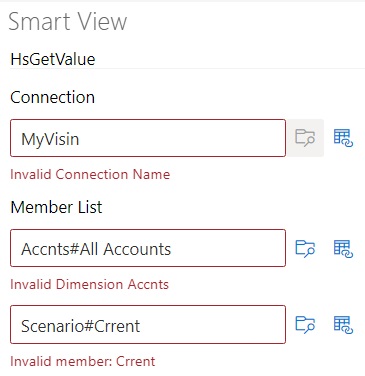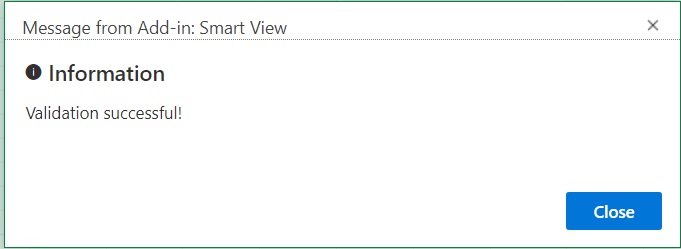関数ビルダーでの関数の作成
関数ビルダーで、関数を選択し、関数で使用する接続とメンバーを指定します。
これにより、関数ビルダーが適切な構文を使用して関数を作成し、選択したセルにその関数を入力します。これらの関数は編集が可能です。
関数ビルダーの特定のフィールドで使用可能な選択内容は、関数ビルダーの他のフィールドでの選択内容によって限定されてきます。たとえば、選択した関数でサポートされる接続のみが表示され、選択した関数でサポートされるディメンションのみが表示されます。
各関数の引数でセル参照を選択できます。各引数でタイプ・イン機能を使用できます。
関数ビルダーを使用して関数を作成するには:
- Smart Viewのリボンで、「関数」、「関数の構築」ボタン
 の順にクリックして、「関数ビルダー」パネルを起動します。
の順にクリックして、「関数ビルダー」パネルを起動します。