スタイル・サンプルの操作
レポート・パッケージのスタイル・サンプルによって、レポートのルック・アンド・フィールが決定されます。Wordベースのレポート・パッケージの場合、レポートの作成は、レポートのページ設定およびスタイルがすべて含まれたスタイル・サンプル文書をMicrosoft Wordで作成することから開始します。PowerPointベースのレポート・パッケージの場合は、レポートで使用するスライド・マスターおよびスライド・レイアウトを含むPowerPointファイルを作成します。既存のレポートまたはプレゼンテーションを生成するためにレポート・パッケージを作成する場合は、そのレポートまたはプレゼンテーションの外観とレイアウトをレプリケートすることが目的となります。スタイル・サンプルについてを参照してください。
注:
PDFベースのレポート・パッケージの場合、スタイル・サンプル文書をアップロードしません。レポート・パッケージを作成するときに、ヘッダー、フッターおよびマージンの情報を指定します。PDFベースのレポート・パッケージのヘッダー、フッターおよびマージンの指定を参照してください。
既存のレポートからスタイル・サンプル文書を作成する方法を確認するために、このレポートを見てみましょう。
サンプル・ページ:
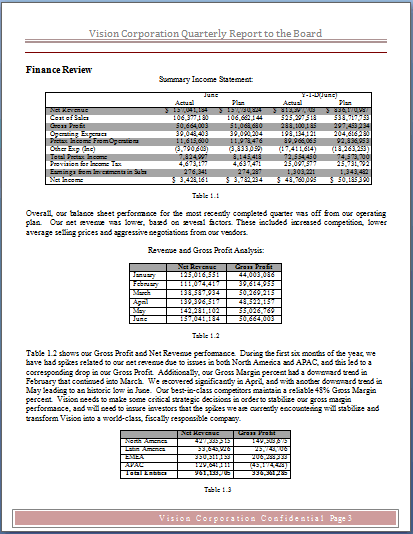
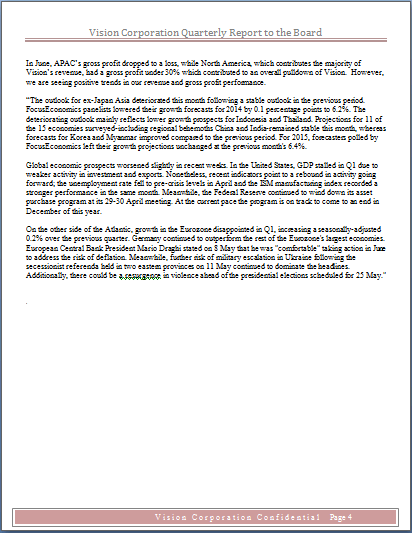
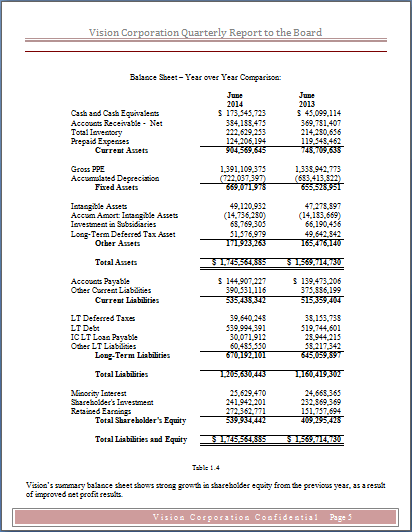
これらのページでは、次の共通要素が使用されていることに注意してください。
-
ヘッダーには会社名が含まれ、各ページに、ページ番号を含む装飾されたフッターがあります
-
表の外にあるテキストは、共通のマージンを持つ1つの列に書式設定されています
-
ページはレター・サイズ(8.5 x 11インチまたは215.9 x 279.4 mm)で、すべて縦方向です
スタイル・サンプル文書によって、レポート内のすべてのページで、これらの共通特性が確実に共有されます。ただし、単純に既存のレポート全体をスタイル・サンプル文書としてアップロードした場合、システム・パフォーマンスに影響を及ぼすことがあります。スタイル・サンプルの設定に必要なスタイル情報のみを含み、余分なテキストは含まれない文書をアップロードする必要があります。このための方法の1つは、スタイル・サンプル文書として使用する元のレポートから、代表的なページ以外のすべてのページを削除することです。この文書には、最終レポートに含める必要がある要素が含まれている必要があります。次のイメージは、スタイル・サンプルとして使用できる完全なレポートの1ページを示しています。
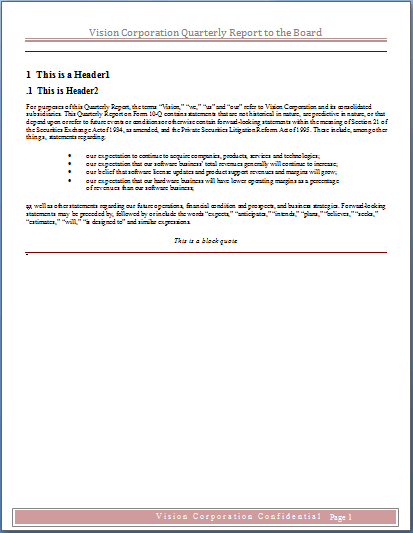
このページには、最終レポートに含める必要がある次のスタイル要素がすべて含まれています。
-
ページのヘッダーおよびフッター(ページ番号を含む)
-
番号書式が設定されている、2つのレベルのセクション見出し(Heading 1およびHeading 2) (後述の重要なノートを参照)
-
段落テキスト
注意:
Wordベースのレポート・パッケージでは、レポートにMicrosoft Wordのデフォルト値から変更したスタイルが含まれている場合、スタイル・サンプル文書にそのスタイルの例を含めて、それらのスタイルがレポート・パッケージのスタイル・サンプルに統合され、レポート・パッケージ内のすべてのドックレットで使用可能になるようにする必要があります。前述の例では、Heading 1およびHeading 2が、番号を含めるためにWordのデフォルト値から変更されています。前述のように、文書内にHeading 1およびHeading 2の例を作成して、スタイル・サンプル文書で変更が保持されるようにする必要があります。スタイル・サンプルについてを参照してください。
スタイル・サンプル文書を作成してレポート・パッケージにアップロードした後(レポート・パッケージの作成を参照)、ドックレットを追加し、![]() 「プレビュー」タブを使用して、スタイル・サンプルが適用された状態でのマージされたドックレットの外観を確認します。ドックレットが正しく表示されるように、スタイル・サンプル文書の調整が必要になる場合があります。
「プレビュー」タブを使用して、スタイル・サンプルが適用された状態でのマージされたドックレットの外観を確認します。ドックレットが正しく表示されるように、スタイル・サンプル文書の調整が必要になる場合があります。
「プレビュー」タブで、![]() を選択し、「プレビューのダウンロード」を選択して、レポート全体、ドックレットまたはセクションのプレビュー・バージョンをダウンロードすることもできます。Word、PowerPointまたはPDF書式でプレビューをダウンロードできます。
を選択し、「プレビューのダウンロード」を選択して、レポート全体、ドックレットまたはセクションのプレビュー・バージョンをダウンロードすることもできます。Word、PowerPointまたはPDF書式でプレビューをダウンロードできます。
個別のドックレットまたはセクションをプレビューすることもできます。ドックレットの承認者は、Webからドックレットのコンテンツを表示およびレビューして、文書をダウンロードする必要なくドックレットを承認または否認できます。セクションの場合も同様です。プレビューには、単一の文書にマージされるすべてのセクション・コンテンツが含まれます。
ドックレットまたはセクションをダウンロードする必要なく、プレビューして承認または否認するには:
 から、プレビューするドックレットまたはセクションを選択します。
から、プレビューするドックレットまたはセクションを選択します。-
 (プレビューするドックレットの隣にある「ドックレット処理」またはプレビューするセクションの隣にある「セクション処理」)を選択し、「プレビュー」を選択します。自動的に
(プレビューするドックレットの隣にある「ドックレット処理」またはプレビューするセクションの隣にある「セクション処理」)を選択し、「プレビュー」を選択します。自動的に に移動します。
に移動します。