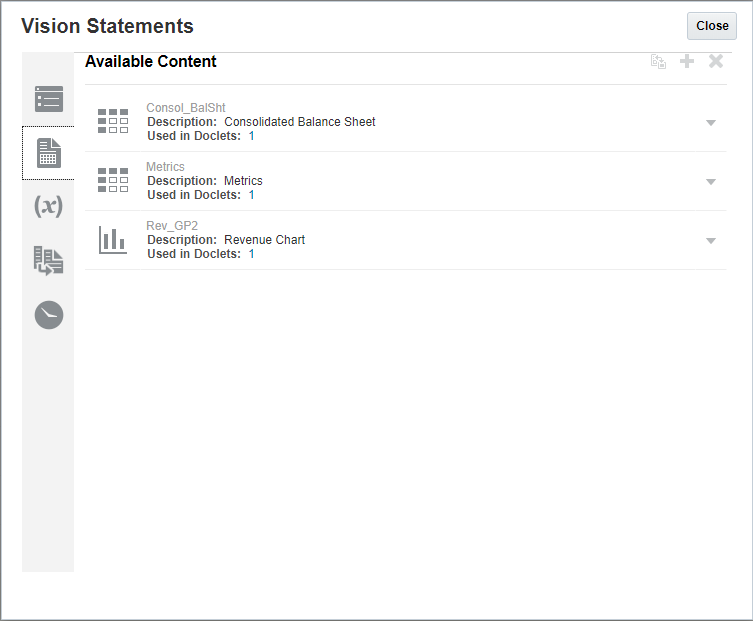ドックレットのExcelベースの使用可能なコンテンツの挿入または削除
レポート・パッケージの所有者が作成したリファレンス・ドックレット、およびExcelから名前付き範囲の形式で追加されたコンテンツを使用して、ドックレットの文書作成者はドックレット内にコンテンツを埋め込むことができます。たとえば、ドックレットの文書作成者は、リファレンス・ドックレットのExcelベースの使用可能なコンテンツから収益性のチャートをドックレット内に追加できます。
注:
-
Narrative Reportingから埋込みコンテンツを追加すると、コンテンツはWordベースのドックレットの最後に埋め込まれます。Oracle Smart View for Officeではドックレットの特定の位置にコンテンツを挿入できるため、ドックレットにコンテンツを追加するにはSmart Viewを使用する方法をお薦めします。Smart Viewからこの処理を実行する方法の詳細は、Smart ViewでのNarrative Reportingの設定を参照してください。
-
PowerPointドックレットに埋め込む場合、埋込みコンテンツは空白のレイアウトの新しいスライドに追加されます。スライド・マスターに空白のレイアウトが含まれていない場合、アルファベット順で最初のレイアウトが使用されます。
-
PowerPointで、Excelの表に「塗りつぶしの色」が追加されていない場合は、埋込みのExcelの表は透過背景で表示されます。
-
Wordドックレットでは、Excelおよびレポート・リファレンス・ドックレットから埋め込まれた表は、Wordの表に変換され、ソースの表またはグリッドとは異なる比率になる場合があります。
注:
1つのリファレンス・ドックレットまたはリファレンス・ファイル内に定義する使用可能なコンテンツの数は、30以下に制限することをお薦めします。ドックレットに30を超える使用可能なコンテンツが含まれている場合、ドックレットのチェック・インで処理時間が長くかかり、ドックレットのチェック・インに失敗する可能性があります。
ドックレットの使用可能なコンテンツを挿入または削除するには: