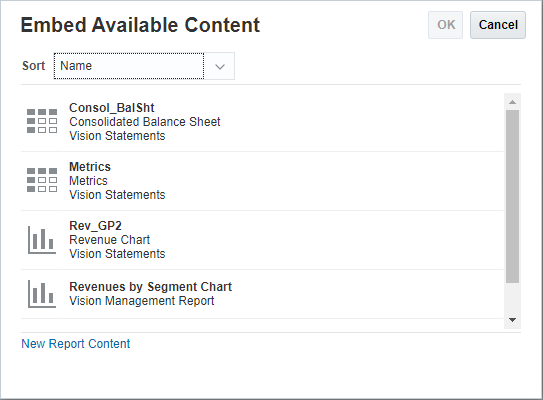ドックレットのレポート・ベースのコンテンツの挿入または削除
レポート・パッケージの所有者が作成したリファレンス・ドックレット、およびレポートの形式で追加されたコンテンツを使用して、ドックレットの文書作成者はドックレットに対して埋込みコンテンツを追加または削除できます。たとえば、ドックレットの文書作成者は、レポートのリファレンス・ドックレットから、収益性のチャートをドックレットの埋込みコンテンツとして追加できます。
注:
Narrative Reportingから埋込みコンテンツを追加する場合、埋込みコンテンツはWordベースのドックレットの最後に挿入されます。または、追加のスライドがPowerPointベースのドックレットの最後に作成され、そこに埋込みコンテンツが配置されます。Oracle Smart View for Officeでは、ドックレットの特定の位置にコンテンツを挿入できます。詳細は、Smart ViewでのNarrative Reportingの設定を参照してください。
ドックレットの使用可能なコンテンツを挿入または削除するには: