例: プランと実際の終了日を対比して表示するチャートの作成
この例では、タスクの完了のプランと実績を対比して経時的に視覚化します。スケジュールが予定より進んでいるか遅れているかを確認できます。このチャートには、特定の日付以降のすべてのタスクの終了日が表示されます。これにより、スケジュールの最初に大量のタスク数が表示され、スケジュールの最終タスクまで徐々に減少します。
生成されたチャートは、次のように表示されます。チャート内の任意の領域をクリックして、集約されたその領域を構成する個々のレコードにドリルダウンして表示します。
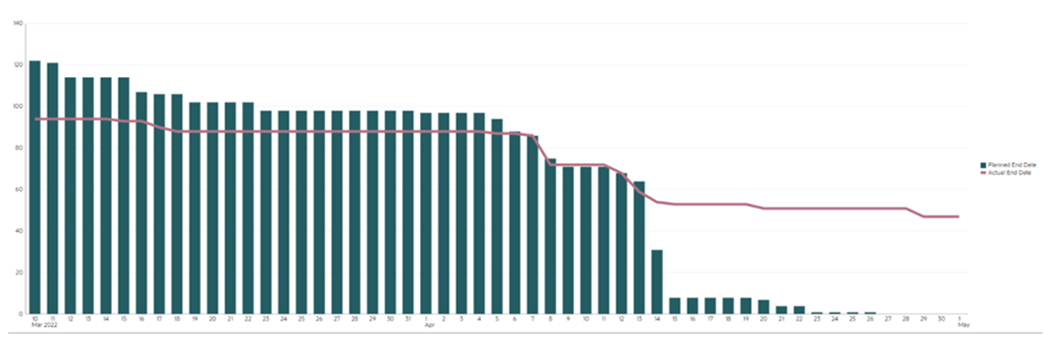
このチャートを作成するには:
- ホーム・ページで、「タスク」をクリックし、「スケジュール・タスク」をクリックしてタスク・リストを表示します。
- ページの右上にあるビュー・セレクタから、「チャート・ビュー」を選択します。
デフォルトのチャートが表示されているチャート・ビューが表示されます。
- 右上の「編集」アイコンをクリックして「チャートの編集」ダイアログを表示します。
- 「プロパティ」タブで、次の情報を入力します:
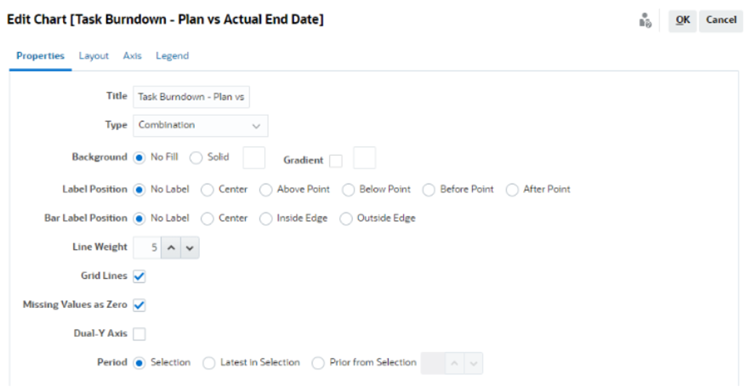
- 「タイプ」で、「組合せ」を選択します。
- 「背景」で、「塗りつぶしなし」を選択します。
- 「ラベルの位置」で、「ラベルなし」を選択します。
- 「棒のラベルの位置」で、「ラベルなし」を選択します。
- 「線の太さ」には5を選択します。
- 「グリッド線」を選択します。
- 「二重Y軸」の選択を解除します。
- 「期間」で、「選択」を選択します。
-
「レイアウト」タブで、次の情報を入力します:
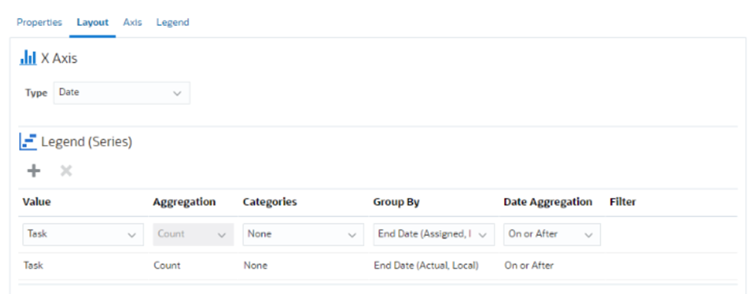
- 「X軸」セクションで、「タイプ」に「日付」を選択します。
- 「凡例(系列)」セクションで、2つの値を入力します:
最初の入力:
- 「値」で、「タスク」を選択します。
- 「カテゴリ」で、「なし」を選択します。
- 「グループ化基準」で「終了日(割当済)」を選択します
- 「日付集約」で、「次以後」を選択します。
2番目の入力:
- 「値」で、「タスク」を選択します。
- 「カテゴリ」で、「なし」を選択します。
- 「グループ化基準」で「終了日(実際、ローカル)」を選択します
- 「日付集約」で、「次以後」を選択します。
- 「軸」タブでは、デフォルトの設定をそのままにしておきます。
- 「凡例」タブで、次の情報を入力します:
- 「凡例の位置」で、「右」を選択します。
- 「パレット」で、「レッドウッド」を選択します。
- 「OK」をクリックします。