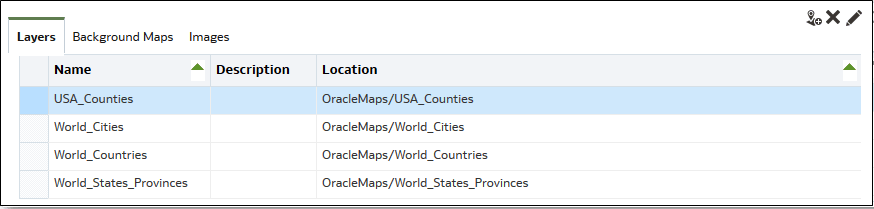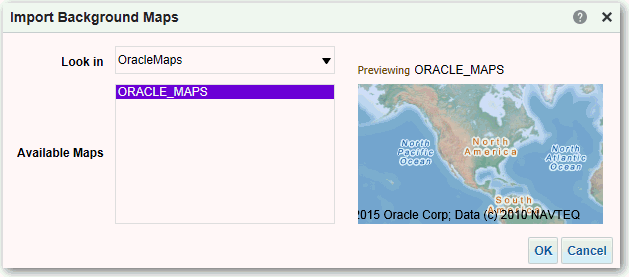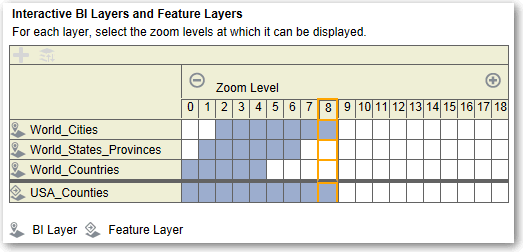분석용 맵 정보 관리
이 장에서는 사용자가 맵을 통해 데이터를 시각화하고 상호작용할 수 있도록 대시보드 및 분석에 대한 맵 정보를 설정하는 방법을 설명합니다.
대시보드 및 분석에 대한 맵 설정
관리자는 모델링된 데이터 열이 맵에 표시되는 방법을 정의할 수 있습니다. 맵 데이터를 구성한 다음 사용자가 맵 뷰에서 데이터를 분석할 수 있습니다.
사용자는 맵 뷰를 통해 여러 형식으로 맵에 데이터를 표시하고 데이터와 상호작용할 수 있습니다. 관리자는 비즈니스 인텔리전스 데이터와 공간 데이터 간에 매핑을 정의하는 메타데이터를 구성해야 합니다.
모양 정의와 같은 공간 기능은 인스턴스의 데이터베이스 관리자가 관리합니다. 특정 열 값에 대해 모양 도면 정의가 존재하지 않으면 모양을 맵에 표시할 수 없으며 맵에서 사용자 상호작용에 영향을 미칠 수 있습니다.
대시보드 및 분석에 대한 백그라운드 맵 편집
대시보드 및 분석의 맵 뷰에서 사용자에게 원활한 환경이 제공되도록 백그라운드 맵을 편집합니다.
백그라운드 맵은 맵 뷰의 기반이 되는 비대화식 맵입니다. 예를 들어, 인공 위성 이미지 또는 도로가 표시된 맵을 표시할 수 있습니다. 백그라운드 맵은 맵 뷰에서 층 순서를 지정합니다.
맵 층의 순서는 매우 중요합니다. 사용자가 맵을 탐색(드릴 및 확대/축소)하는 동안 끊김 없는 경험을 유지할 수 있도록 세심한 주의를 기울여야 합니다. [백그라운드 맵 편집] 대화상자에서 각 층에 최소 및 최대 확대/축소 범위를 지정할 수 있습니다. 맵 확대/축소 슬라이더가 아래에서 위로 수직으로만 움직일 수 있는 경우 최소 확대/축소 레벨보다 낮은 층은 슬라이더 맨 아래에 놓입니다. 대화상자의 [대화식 BI 층] 섹션에서 층 격자가 유사한 패턴을 따라야 최소 확대/축소 레벨보다 낮은 층을 목록 맨 아래에 놓을 수 있습니다.
층 확대/축소 범위가 눈금에 교차하지 않을 때 층 순서는 무관해집니다. 여러 층이 공통된 최소 및 최대 확대/축소 범위를 가질 때 순서는 매우 중요해집니다. 드릴이나 확대/축소 작업 동안 세부 층이 집계 층에 의해 숨겨지지 않도록 주의하십시오.