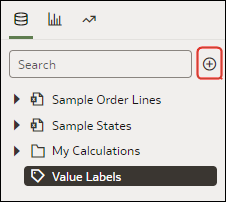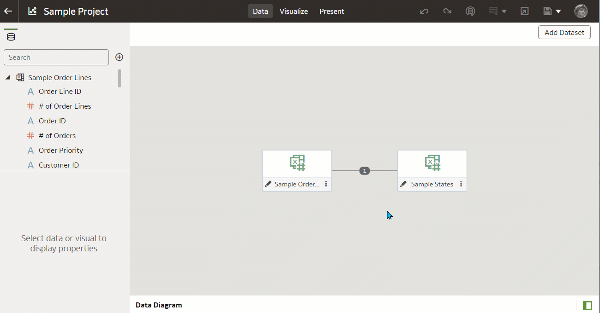워크북 내 데이터 집합 관리
이 항목에서는 워크북의 데이터 집합 작업에 대해 알아두어야 할 사항을 설명합니다.
워크북에 데이터 집합 추가
워크북은 둘 이상의 데이터 집합을 사용할 수 있습니다.
데이터 집합을 두 개 이상 추가하는 경우 Oracle Analytics는 데이터를 결합합니다. 기본 결합을 확인할 수도 있고, 데이터 집합 간 데이터 결합을 업데이트하거나 추가할 수도 있습니다. 데이터 집합 결합을(를) 참조하십시오.
워크북의 데이터 집합 바꾸기
데이터 집합을 바꾸면 Oracle Analytics는 바뀐 데이터 집합의 열을 바꾸려는 데이터 집합에 다시 매핑할 수 있는 방법을 제안합니다. 이와 같이 제안된 매핑을 수락하거나 업데이트할 수 있습니다.
예를 들어, 워크북의 테스트 데이터 집합을 운용 데이터 집합으로 바꿀 수 있습니다. 또는 워크북 및 시각화를 복사한 다음 복제된 워크북을 템플리트로 사용할 수도 있습니다. 복제된 워크북의 이름을 바꾼 후 다른 데이터 집합을 추가할 수 있습니다.
데이터 집합을 바꾸면 지정하는 모든 데이터 매핑이 워크북에 적용됩니다. 예를 들어, 데이터 요소를 없음에 매핑한 경우 특정 데이터가 워크북의 시각화, 계산 및 필터에서 제거됩니다.
- 홈 페이지에서 템플리트로 사용할 워크북 위로 커서를 가져가서 작업을 누른 다음 열기를 선택합니다.
- 시각화 페이지에서 데이터를 누릅니다.
- 데이터 페이지에서 데이터 다이어그램을 누릅니다.
- 데이터 집합을 찾아 바꾸고 작업을 누릅니다.
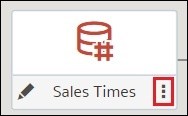
.jpg'' - 데이터 집합 바꾸기를 선택합니다.
- 데이터 집합 바꾸기 대화상자에서 바꾸려는 데이터 집합을 누릅니다. 선택을 누릅니다.
- 워크북의 시각화와 계산, 필터에 대한 열 매핑을 검토, 업데이트 및 지정합니다.
- 바꾸기를 누릅니다.
- 옵션: 데이터 집합 간에 결합을 추가하려면 데이터 다이어그램에서 결합할 데이터 집합 사이를 누르고 데이터 결합 대화상자에서 열 일치를 추가합니다.
워크북에서 데이터 집합 제거
워크북에서 데이터 집합을 제거할 수 있습니다. 이렇게 하면 데이터 집합의 모든 열이 워크북의 시각화, 필터 및 계산에서 제거됩니다.
- 홈 페이지에서 워크북 위로 커서를 가져가서 작업을 누른 다음 열기를 선택합니다.
- 시각화 캔버스에서 데이터 창으로 이동하고 제거할 데이터 집합을 마우스 오른쪽 단추로 누른 다음 워크북에서 제거를 선택합니다.
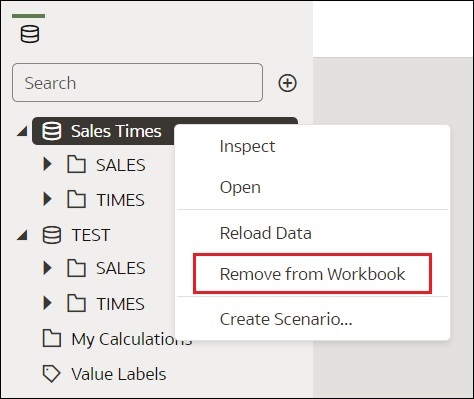
.jpg'' - 저장을 누릅니다.
워크북의 데이터 집합 수정
워크북 편집기의 데이터 페이지에서 데이터 집합 편집기 또는 변환 편집기로 이동하여 워크북의 데이터 집합을 확인하거나 수정할 수 있습니다.
데이터 다이어그램에서 데이터 집합의 아이콘을 찾아 편집을 누르면 데이터 집합 확인 또는 수정에 사용 가능한 편집기를 포함하는 새 브라우저 탭이 열립니다. 워크북 편집기는 고유 브라우저 탭에 열린 상태로 유지되며 저장된 데이터 집합 변경사항을 즉시 반영합니다.
주:
단일 데이터 집합이 다중 워크북 및 데이터 흐름에서 사용될 수 있습니다. 데이터 집합을 수정하면 해당 데이터 집합을 사용하는 모든 워크북과 데이터 흐름이 영향을 받습니다.데이터 집합 편집기 정보 및 데이터 강화 및 변환을(를) 참조하십시오.