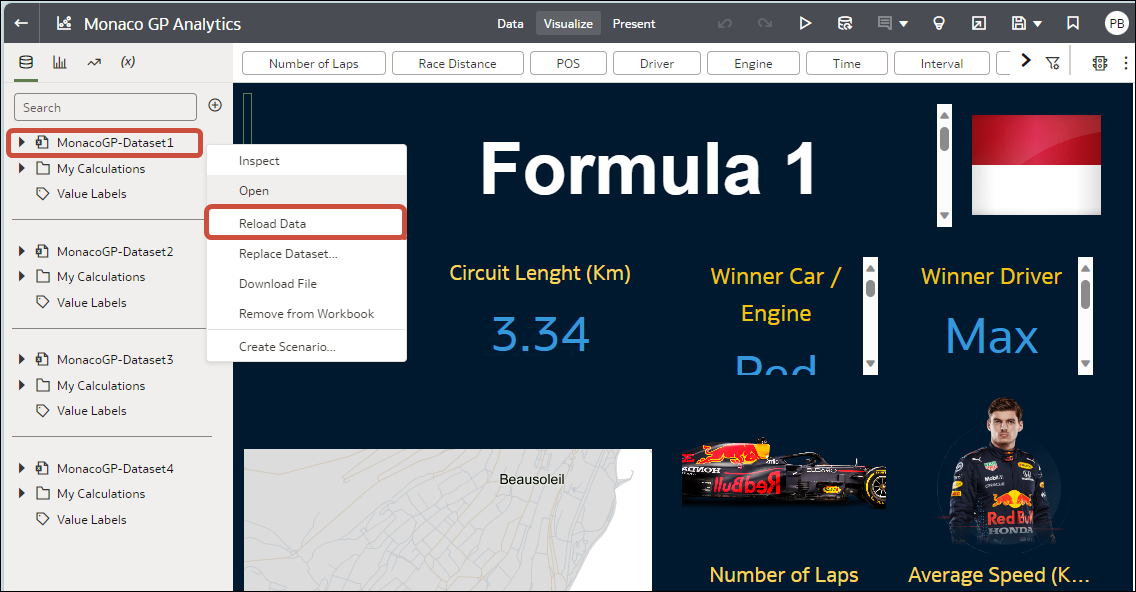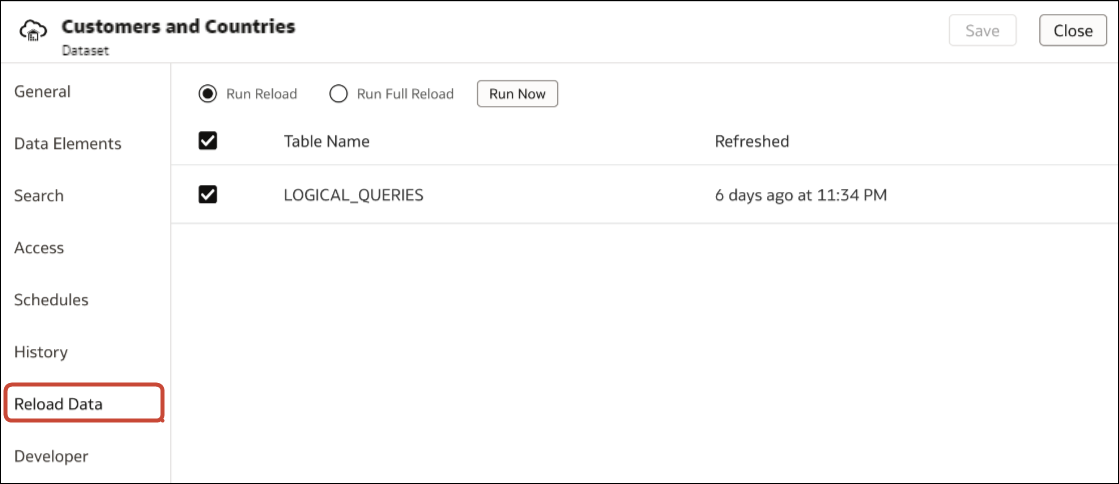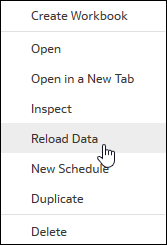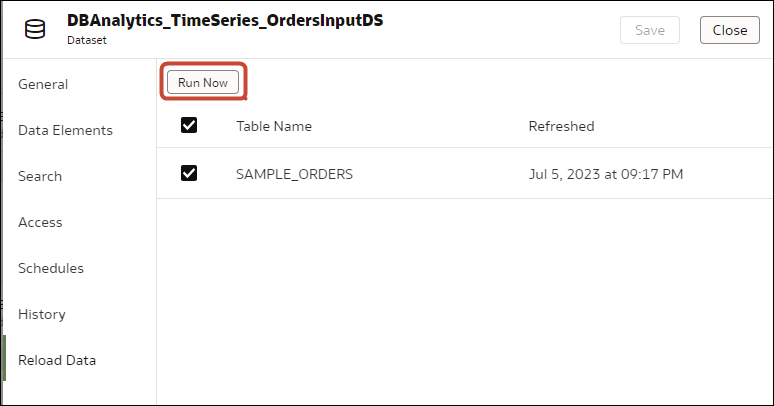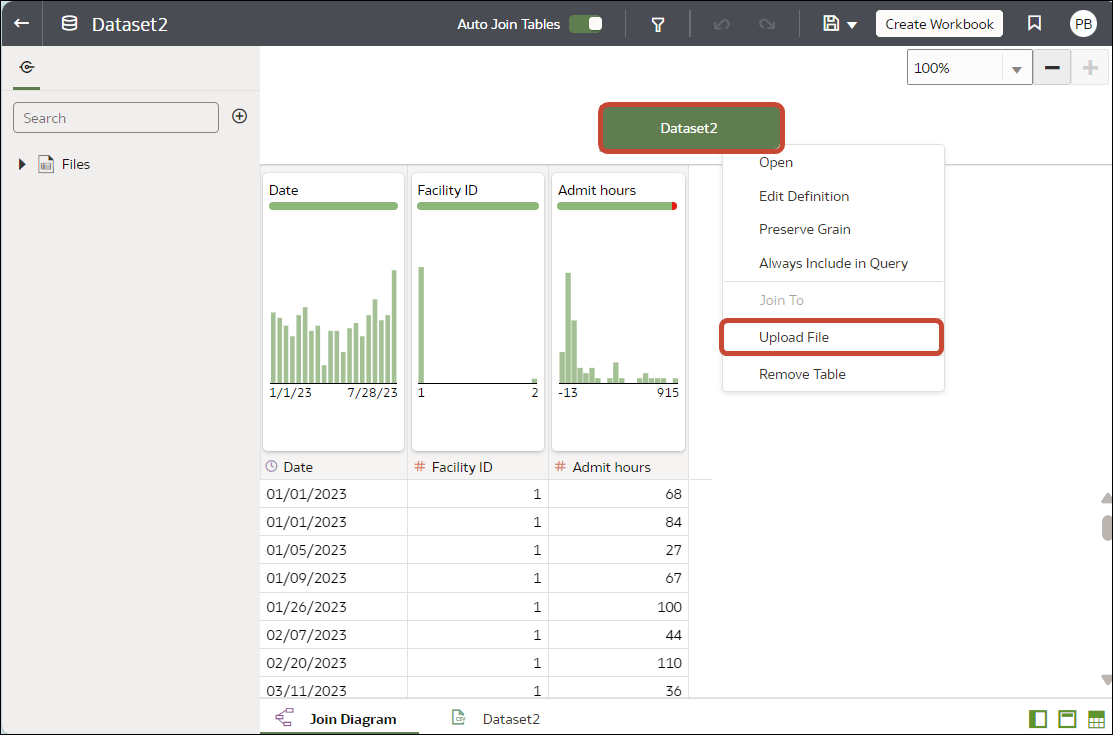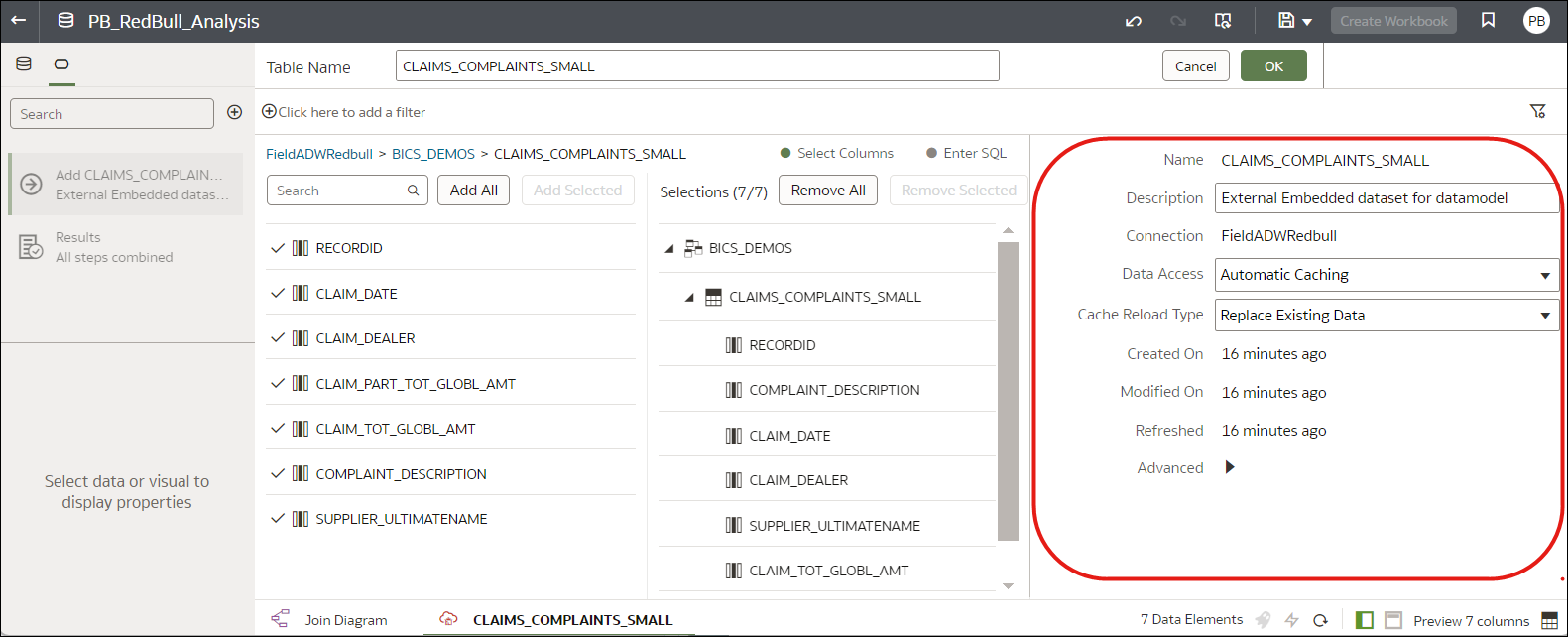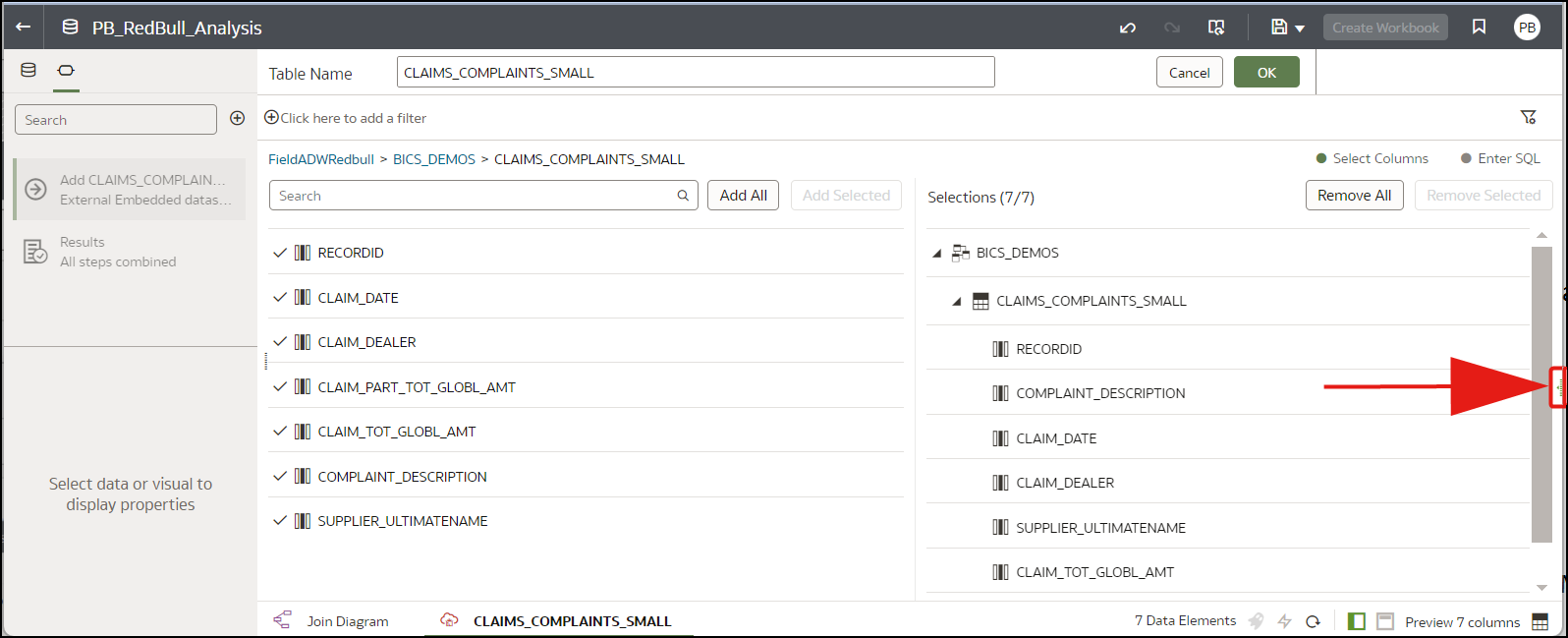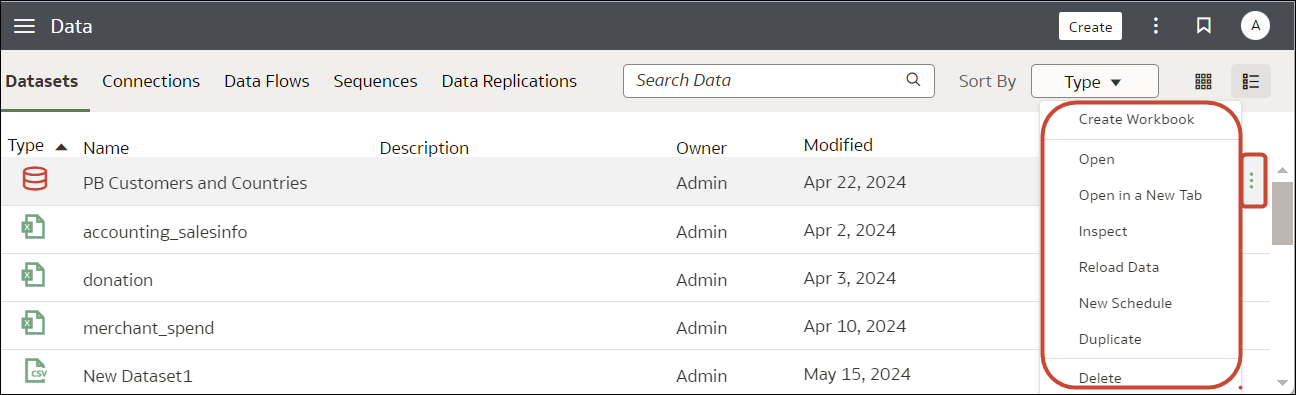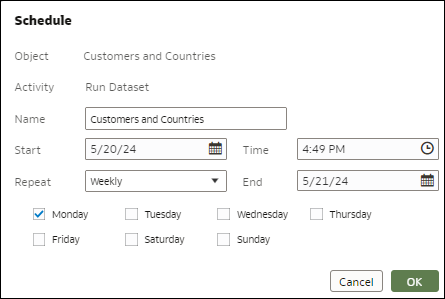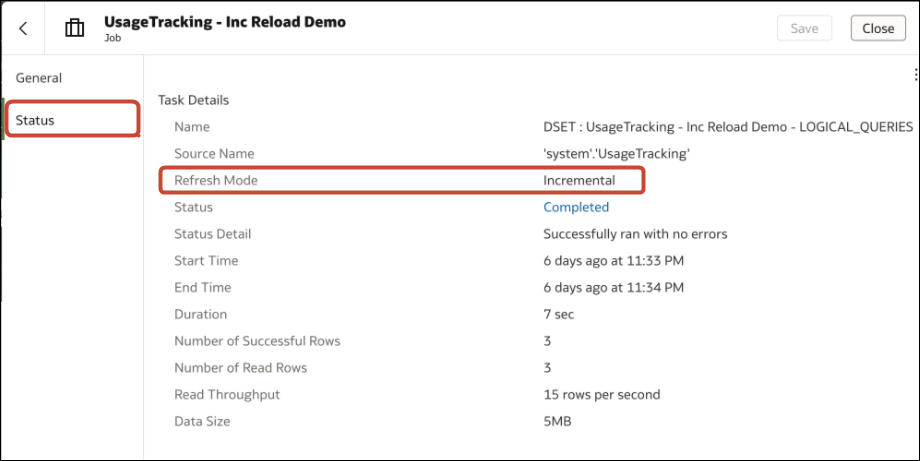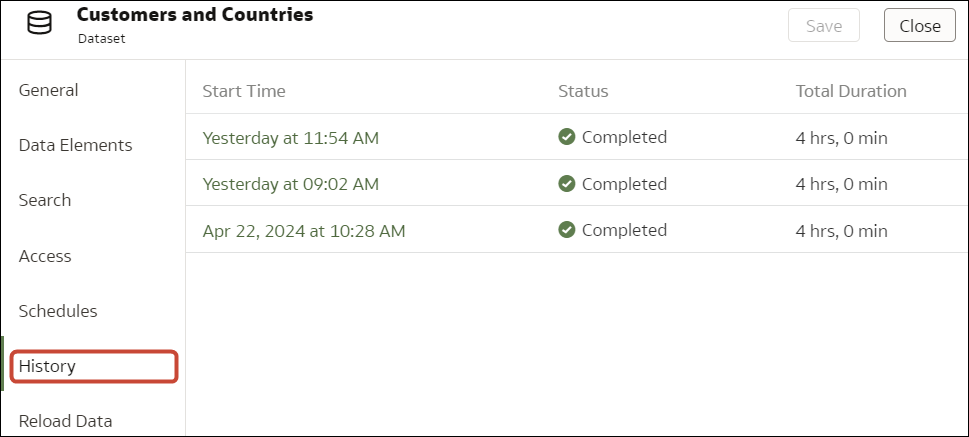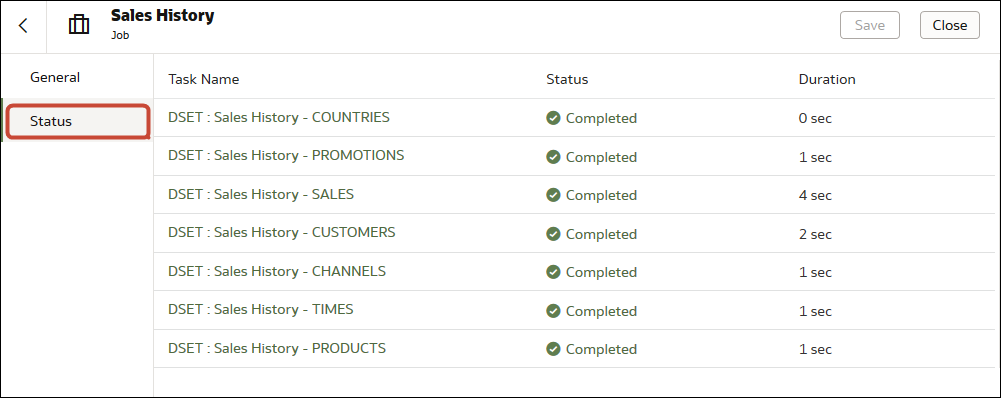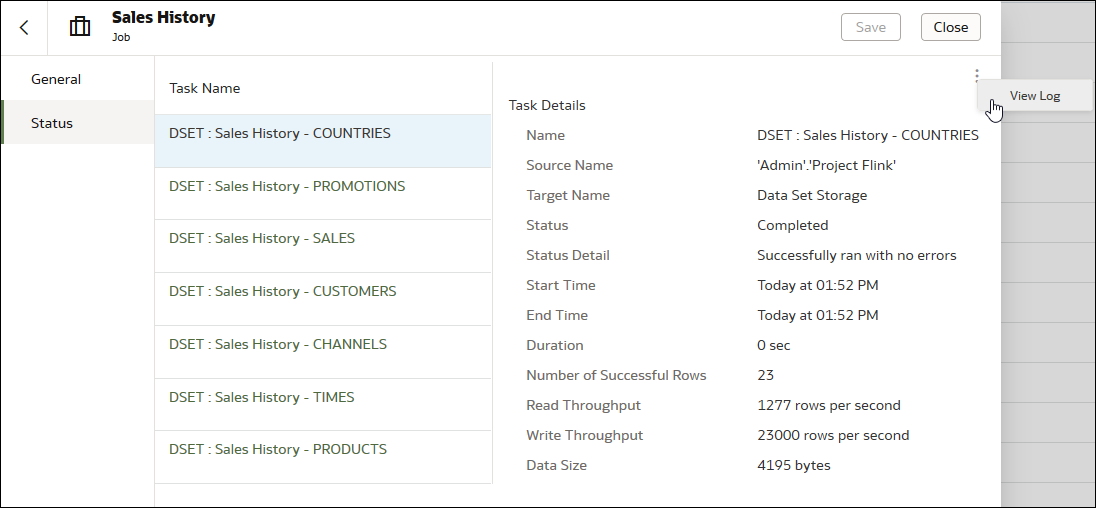데이터 집합의 데이터 다시 로드
데이터 집합 데이터(업데이트된 경우)를 다시 로드하여 분석 콘텐츠를 최신 상태로 유지합니다.
데이터 집합의 데이터 다시 로드 정보
데이터 집합의 데이터를 다시 로드하여 최신 상태로 유지할 수 있습니다.
데이터를 다시 로드하면 워크북과 시각화에 현재 데이터가 포함됩니다. 데이터 집합 다시 로드가 완료된 후 워크북을 새로고침하면 프로워크북과 시각화에 최신 데이터가 표시됩니다. 워크북의 데이터 새로고침을(를) 참조하십시오.
데이터 집합을 다시 로드하는 방법은 데이터 소싱 방식에 따라 다릅니다.
| 데이터 집합 소스 유형 | 데이터 다시 로드 방법 |
|---|---|
| 증분 로드를 지원하는 데이터베이스의 데이터 |
데이터 집합이 증분 로드를 지원하는 데이터 소스를 사용하는 경우 데이터 집합 데이터를 증분적으로 다시 로드할 수 있습니다. 증분 로드는 신규 또는 업데이트된 데이터만 로드합니다. 증분적으로 데이터 집합의 데이터 다시 로드을(를) 참조하십시오. |
| 외부 접속의 데이터 | 외부 접속을 사용하여 데이터 집합에 대한 데이터를 다시 로드하면 데이터 집합의 SQL 문이 재실행되고 데이터 액세스 필드가 자동 캐싱으로 설정된 테이블의 현재 데이터가 캐시로 로드됩니다.
데이터 액세스 필드가 자동 캐싱으로 설정된 테이블이 데이터 집합에 하나 이상 포함된 경우 데이터 페이지에서 데이터 집합의 테이블을 다시 로드할 수 있습니다. 1시간에 한 번씩 데이터 집합의 테이블이 다시 로드되도록 일정을 설정할 수도 있습니다. 데이터 집합 다시 로드 일정 잡기을(를) 참조하십시오. |
| Excel, CSV 또는 TXT 파일의 데이터 | Microsoft Excel 파일(XLSX 또는 XLS)을 다시 로드하는 경우 최신 스프레드시트 파일에 원본 파일과 동일한 이름을 사용하는 시트가 포함되어야 합니다. 또한 데이터 집합에 있는 동일한 열이 시트에 포함되어야 합니다. 로드한 파일에 열이 누락된 경우 데이터 다시 로드를 실패합니다.
CSV 또는 TXT 파일을 다시 로드하는 경우 데이터 집합에 있는 동일한 열이 포함되어야 합니다. 로드한 파일에 열이 누락된 경우 다시 로드를 실패합니다. 하나의 파일을 소스로 사용하는 데이터 집합을 다시 로드하려면 데이터를 사용합니다. |
| Oracle Fusion Cloud Applications Suite의 데이터 |
Fusion Applications Suite 데이터 소스에 대한 데이터 및 메타데이터를 다시 로드할 수 있습니다. Fusion Applications Suite 데이터 소스에 논리적 SQL이 사용되는 경우 데이터를 다시 로드하면 데이터 집합의 SQL 문이 재실행됩니다. |
워크북 편집기에서 데이터 다시 로드
워크북을 편집하는 동안 데이터를 다시 로드하여 최신 데이터로 워크북을 업데이트할 수 있습니다.
- 홈 페이지에서 워크북을 찾고 열기를 누릅니다.
- 시각화 탭을 누릅니다.
- [데이터] 창에서 접속 이름 또는 데이터 집합 이름을 마우스 오른쪽 단추로 누르고 데이터 다시 로드를 선택합니다.
데이터 집합의 개별 테이블 다시 로드
데이터 집합 편집기에서 접속을 사용하는 개별 데이터 집합 테이블에 대한 데이터를 다시 로드할 수 있습니다. 다시 로드를 수행하면 테이블의 데이터 소스가 질의되고 현재 데이터가 캐시로 로드됩니다.
- 홈 페이지에서 데이터를 누른 후 데이터를 누릅니다.
- 데이터 집합 탭을 누릅니다.
- 다시 로드할 데이터 집합 위로 커서를 가져가서 작업을 누른 다음 데이터 다시 로드를 누릅니다.
- 테이블을 선택하고 지금 실행을 누릅니다.
데이터 집합의 테이블 다시 로드
데이터 집합 탭에서 접속을 사용하고 데이터 액세스 필드가 자동 캐싱으로 설정된 데이터 집합의 테이블에 대한 데이터를 다시 로드할 수 있습니다. 다시 로드를 수행하면 테이블의 데이터 소스가 질의되고 현재 데이터가 캐시로 로드됩니다.
주:
REST API를 사용하여 접속에 기반한 기존 데이터 집합의 데이터를 프로그래밍 방식으로 다시 로드할 수도 있습니다. REST API for Oracle Analytics Cloud에서 Reload data for a dataset을(를) 참조하십시오.데이터를 다시 로드하면 워크북과 시각화에 현재 데이터가 포함됩니다. 데이터 집합 다시 로드가 완료된 후 워크북을 새로고침하면 프로워크북과 시각화에 최신 데이터가 표시됩니다.
- 홈 페이지에서 네비게이터
 을 누른 다음 데이터를 누릅니다.
을 누른 다음 데이터를 누릅니다. - 다시 로드할 데이터 집합 위로 커서를 가져가서 작업을 누른 다음 데이터 다시 로드를 누릅니다.
. - 다시 로드할 테이블을 선택한 후 지금 실행을 누릅니다.
데이터 집합의 파일 다시 로드
워크북 콘텐츠가 최신 상태가 되도록 XLSX, XLS, CSV 또는 TXT 파일에 기반한 데이터 집합의 데이터를 다시 로드합니다.
데이터 집합의 파일을 다시 로드하면 워크북과 시각화에 현재 데이터가 포함됩니다. 파일 다시 로드가 완료된 후 워크북을 새로고침하면 워크북과 시각화에 최신 데이터가 표시됩니다.
- 홈 페이지에서 네비게이터
 을 누른 다음 데이터를 누릅니다.
을 누른 다음 데이터를 누릅니다. - 데이터 집합 탭을 누릅니다.
- 다시 로드할 데이터 집합 위로 커서를 가져가서 작업을 누른 다음 데이터 다시 로드를 누릅니다.
- 파일 업로드 대화상자에서 대화상자로 파일을 끌어 놓거나 파일 선택을 눌러 파일을 찾아봅니다.
- 확인을 누릅니다.
증분적으로 데이터 집합의 데이터 다시 로드
소스 데이터베이스에 새 데이터가 제공될 때 효율적으로 데이터 집합을 다시 로드하여 분석 콘텐츠를 최신 상태로 유지합니다.
증분적으로 데이터 집합 로드 개요
증분적 데이터 집합 로드를 구현하여 워크북을 최신 상태로 유지할 수 있습니다.
데이터를 증분적으로 다시 로드하면 데이터가 새로고침되고 처리 시간을 최소화할 수 있습니다.
어디서 증분 로드를 구성합니까?
Oracle Analytics에서 데이터 액세스 옵션으로 캐시 다시 로드 유형을 사용하여 데이터 집합에 대한 증분 로드를 구성합니다.
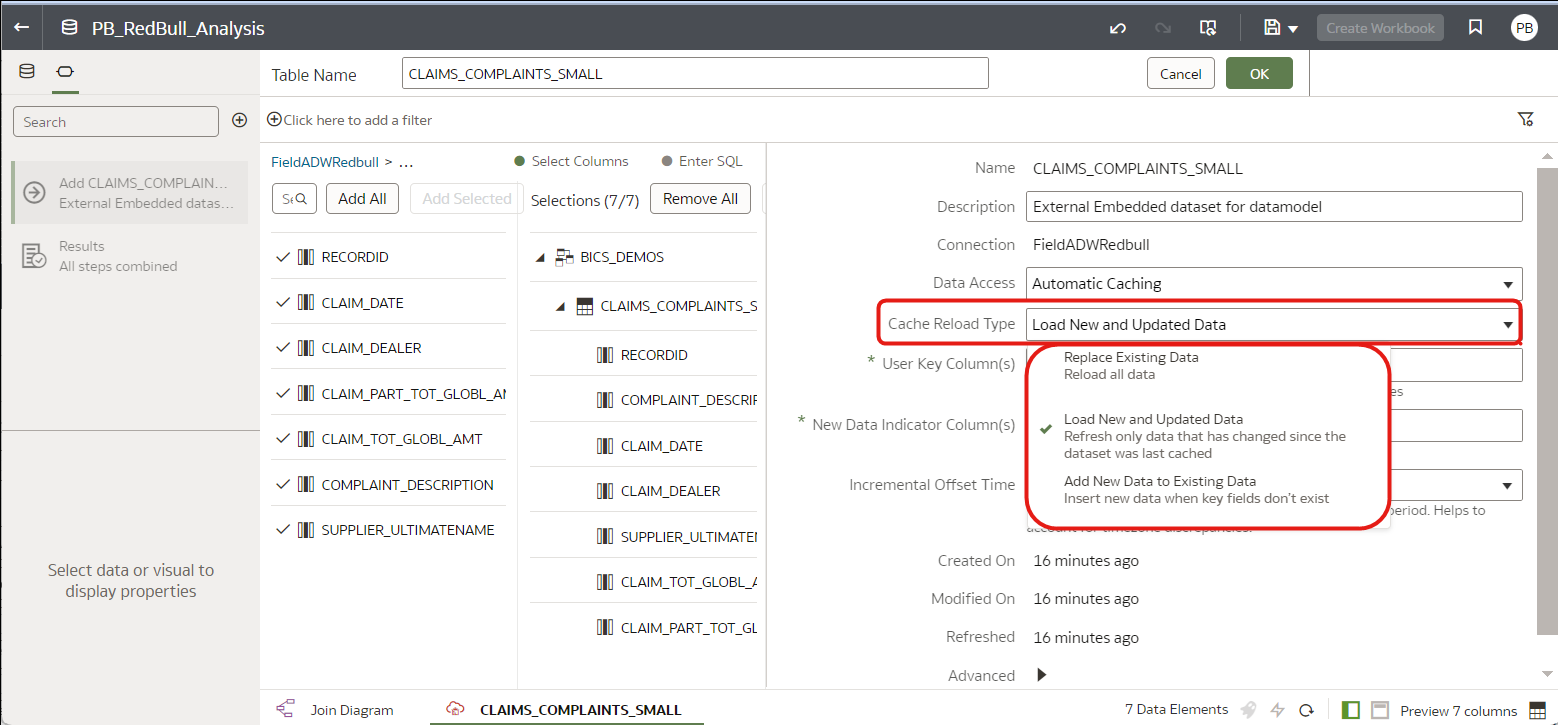
.png''
어떤 증분 로드 유형이 지원됩니까?
- 새 데이터 및 업데이트된 데이터 로드 옵션을 사용하여 새 레코드와 기존 레코드에 대한 업데이트를 로드합니다(일명 Upsert).
- 기존 데이터에 새 데이터 추가 옵션을 사용하여 새 레코드만 로드합니다(일명 삽입).
증분 로드가 데이터에 적절하지 않으면 기존 데이터 바꾸기 옵션을 선택하여 모든 레코드를 다시 로드하도록 선택할 수도 있습니다. 예를 들어, 데이터의 상당 부분이 정기적으로 변경되는 경우 전체 로드가 더 효율적일 수 있습니다.
데이터 집합의 증분 로드를 지원하는 데이터베이스 유형
- Oracle Database
- Oracle Applications
- Oracle 자율운영 데이터 웨어하우스(ADW)
- Oracle 자율운영 트랜잭션 처리(ATP)
- Oracle Cloud Infrastructure Object Storage
- Oracle Talent Management Cloud/Oracle Talent Acquisition Cloud (Taleo)
- DB2
- Informix
- MySQL
- SQL Server
- Sybase ASE 및 Sybase IQ
다양한 시간대의 데이터 작업
데이터의 시간기록과 기본 Oracle Analytics 시간대(협정 세계시 또는 UTC) 사이에 시간차가 있는 경우, 데이터가 올바르게 로드되도록 시간차를 고려한 오프셋을 지정할 수 있습니다. 예를 들어, 소스 시스템이 UTC보다 8시간 늦은 태평양 표준시(PST)로 기록되면 증분 오프셋 시간을 8시간으로 설정합니다. 증분적으로 로드하도록 데이터 집합 구성을(를) 참조하십시오.
증분적으로 로드하도록 데이터 집합 구성
증분적으로 로드하도록 데이터 집합을 구성하여 최신 상태로 유지합니다. 예를 들어, 소스 시스템에 새 레코드가 있는 경우 새 레코드만 데이터 집합에 로드하여 시스템 트래픽을 최소화하고 처리 시간을 줄일 수 있습니다.
증분적으로 데이터 집합 데이터 로드
데이터 집합 데이터를 증분적으로 다시 로드하여 워크북을 최신 상태로 유지합니다. 데이터를 한번 또는 정기적으로 로드할 수 있습니다.
데이터 집합의 다시 로드 내역 보기
작업 레벨 및 테이블 레벨에서 데이터 집합 다시 로드에 대한 과거 정보가 생성됩니다.
- 파일만 사용.
- 접속 및 파일 사용. Oracle Analytics는 접속을 사용하는 데이터 집합의 테이블에 대해서만 과거 정보를 생성합니다.
- Oracle EPM Cloud 또는 Oracle Essbase 접속 사용.
데이터 집합 다시 로드 작업에 대한 로그 파일 보기 및 다운로드
데이터 집합 다시 로드에 대한 로그 파일을 검토하여 간편하게 데이터 집합 다시 로드 문제를 해결할 수 있습니다.
- 홈 페이지에서 네비게이터
 을 누른 다음 데이터를 누릅니다.
을 누른 다음 데이터를 누릅니다. - 데이터 집합 탭에서 데이터 집합 위로 커서를 가져가서 작업을 누른 다음 검사를 누릅니다.
- 내역 탭을 누르고 살펴볼 작업을 누릅니다.
- 일반 사항 탭에서 오른쪽 상단 모서리의 작업 세부정보 메뉴
 를 누르고 로그 보기를 선택하여 로그를 보거나 로그 다운로드를 선택하여 로컬 파일 영역에 로그를 저장합니다.
를 누르고 로그 보기를 선택하여 로그를 보거나 로그 다운로드를 선택하여 로컬 파일 영역에 로그를 저장합니다. - 작업을 통해 두 개 이상의 테이블이 다시 로드된 경우 특정 테이블에 대한 로그 정보를 보려면 상태를 누르고 테이블의 다시 로드 태스크 이름을 누른 다음, 오른쪽 상단 모서리의 작업 태스크 메뉴
 를 누르고 로그 보기를 누릅니다.
를 누르고 로그 보기를 누릅니다.