표현에서 캔버스 레이아웃 지정
프리젠테이션 플로우 워크북이 시각화에 지정된 레이아웃을 상속합니다. 표현을 사용하여 프리젠테이션 플로우 및 소비자 워크북에서 캔버스가 표시되는 방식을 지정할 수 있습니다.
표현에서 캔버스 재배열
수동 모드로 프리젠테이션 플로우에 작업할 때 워크북 캔버스의 순서를 변경할 수 있습니다.
- 홈 페이지에서 워크북 위로 커서를 가져가서 작업을 누른 다음 열기를 선택합니다.
- 표현을 누릅니다.
- 표현 페이지 하단으로 이동하여 캔버스 패널을 찾습니다.
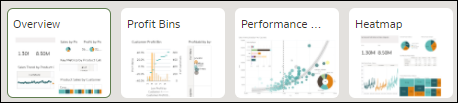
- [캔버스] 패널에서 캔버스 표시 순서의 새 위치로 캔버스를 끌어 놓습니다.
- 옵션: 더 많은 캔버스를 끌어 놓아 캔버스 표시 순서에서 재배열합니다.
- 저장을 누릅니다.
표현에서 캔버스 복제
수동 모드로 프리젠테이션 플로우에 작업할 때 프리젠테이션 플로우에 동일한 캔버스를 여러 번 추가할 수 있습니다. 사용자가 복제된 캔버스의 각 버전에 있는 서로 다른 필터 값을 확인하도록 하려는 경우 캔버스를 여러 번 추가할 수 있습니다.
- 홈 페이지에서 워크북 위로 커서를 가져가서 작업을 누른 다음 열기를 선택합니다.
- 표현을 누릅니다.
- 표현 페이지 하단으로 이동하여 캔버스 패널을 찾습니다.
- [캔버스] 패널에서 캔버스 위로 커서를 가져가서 아래쪽 화살표를 누른 후 캔버스 복제를 선택합니다.
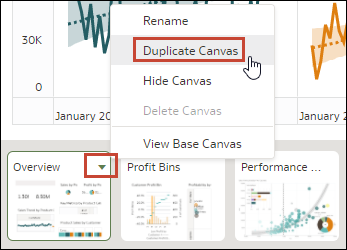
- 복제 캔버스를 누르고 수정합니다.
- 저장을 누릅니다.
표현에서 복제한 캔버스 제거
수동 모드로 프리젠테이션 플로우에 작업할 때 프리젠테이션 플로우에서 복제 캔버스를 삭제할 수 있습니다.
- 홈 페이지에서 워크북 위로 커서를 가져가서 작업을 누른 다음 열기를 선택합니다.
- 표현을 누릅니다.
- 표현 페이지 하단으로 이동하여 캔버스 패널을 찾습니다.
- [캔버스] 패널에서 캔버스 위로 커서를 가져가서 아래쪽 화살표 아이콘을 누른 후 캔버스 삭제를 선택합니다.
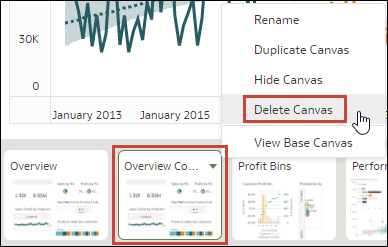
- 저장을 누릅니다.
표현에서 캔버스 숨기기
수동 또는 자동 모드로 프리젠테이션 플로우를 사용할 때 워크북에서 소비자에게 표시하지 않으려는 캔버스를 숨길 수 있습니다.
- 홈 페이지에서 워크북 위로 커서를 가져가서 작업을 누른 다음 열기를 선택합니다.
- 표현을 누릅니다.
- 표현 페이지 하단으로 이동하여 캔버스 패널을 찾습니다.
- [캔버스] 패널에서 캔버스 위로 커서를 가져가서 캔버스 숨기기를 선택하여 캔버스를 숨깁니다.
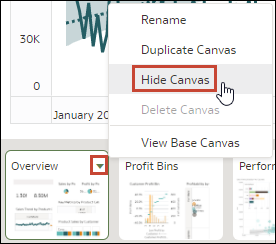
- 저장을 누릅니다.
표현에서 숨겨진 캔버스 표시
수동 또는 자동 모드로 프리젠테이션 플로우에 작업할 때 숨겨진 캔버스를 표시할 수 있습니다.
- 홈 페이지에서 워크북 위로 커서를 가져가서 작업을 누른 다음 열기를 선택합니다.
- 표현을 누릅니다.
- 표현 페이지 하단으로 이동하여 캔버스 패널을 찾습니다.
- [캔버스] 패널에서 캔버스 위로 커서를 가져가서 아래쪽 화살표 아이콘을 누른 후 캔버스 표시를 선택하여 캔버스를 드러냅니다.
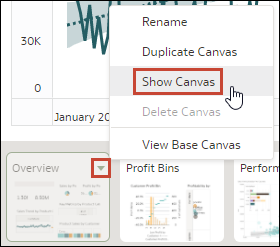
- 저장을 누릅니다.
표현의 캔버스에서 시각화 이동 또는 숨기기 정보
수동 모드로 프리젠테이션 플로우에서 작업할 때 시각화에 있는 기본 캔버스의 레이아웃 속성에 따라 표현에서 캔버스의 레이아웃을 조정하는 경우 캔버스에 공백 또는 겹침이 포함되는지 여부가 결정됩니다.
캔버스 레이아웃 속성 정보 및 캔버스 속성 업데이트을(를) 참조하십시오.
기본 캔버스의 레이아웃 속성이 시각화에서 자동 맞춤으로 설정된 경우 표현의 캔버스 레이아웃은 이동하거나 숨길 시각화를 수용하도록 자동 조정됩니다. 캔버스를 미리보기하거나 조정 재설정을 선택하여 캔버스의 레이아웃 변경사항을 제거하면 공백과 겹침이 표시되지 않습니다.
기본 캔버스의 레이아웃 속성이 시각화에서 자유형으로 설정된 경우 캔버스 레이아웃은 표현에서 이동하거나 숨길 시각화를 수용하도록 자동 조정되지 않습니다. 캔버스를 미리보기하거나 조정 재설정을 선택하여 캔버스의 레이아웃 변경사항을 제거하면 공백과 겹침이 표시됩니다.
캔버스가 자유형으로 설정되어 있고 표현에서 시각화를 이동하거나 숨기거나 캔버스를 재설정하는 경우 시각화를 재배열하여 공백이나 겹침이 사용되지 않도록 해야 합니다. 표현에서 캔버스 시각화 표시 또는 숨기기 및 표현에서 캔버스 재설정을(를) 참조하십시오.
표현에서 캔버스의 시각화 배치 변경
표현에서 수동 모드를 사용하여 캔버스의 새 위치로 시각화를 끌어 놓을 수 있습니다.
- 홈 페이지에서 워크북 위로 커서를 가져가서 작업을 누른 다음 열기를 선택합니다.
- 표현을 누릅니다.
- 프리젠테이션 플로우에 캔버스가 두 개 이상 포함된 경우 [표현] 페이지 하단으로 이동하여 재배치할 시각화가 있는 캔버스를 누릅니다.
- 캔버스에서 시각화를 끌어 놓아 재배치합니다.
- 저장을 누릅니다.
표현에서 캔버스 재설정
수동 모드로 작업할 때 조정 재설정 캔버스 옵션을 사용하여 표현의 캔버스를 시각화의 기본 캔버스와 동기화할 수 있습니다.
- 홈 페이지에서 워크북 위로 커서를 가져가서 작업을 누른 다음 열기를 선택합니다.
- 표현을 누릅니다.
- 표현 페이지 하단으로 이동하여 캔버스 패널을 찾습니다.
- [캔버스] 패널에서 별표가 표시된 캔버스 위로 커서를 가져갑니다.
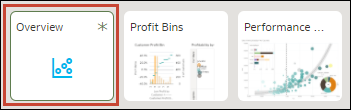
- 아래쪽 화살표 아이콘을 누르고 조정 재설정을 선택하여 캔버스 레이아웃 속성을 재설정하거나, 필터 재설정을 선택하여 시각화의 캔버스와 일치하도록 필터 값을 재설정합니다.
- 저장을 누릅니다.