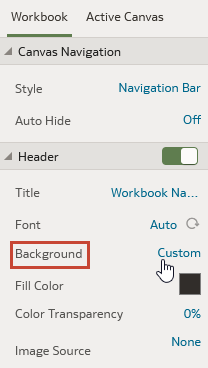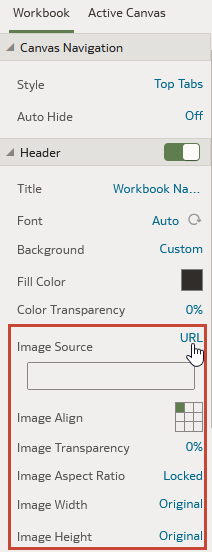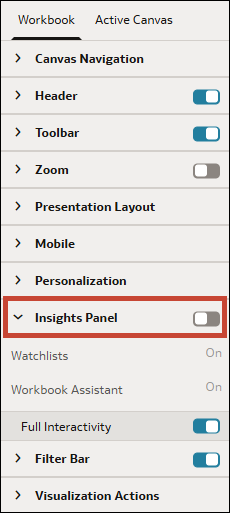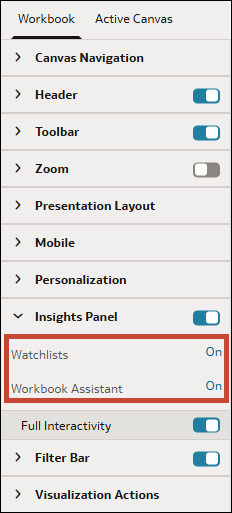표현에서 워크북 속성 설정
워크북이 시각화에서 설정된 속성을 상속합니다. 표현을 사용하여 소비자에게 워크북을 표시하는 방법과 소비자가 워크북을 탐색하고 상호작용하는 방법을 지정할 수 있습니다.
항목:
표현에서 워크북 캔버스 탐색 지정
프리젠테이션 플로우를 디자인할 때 소비자가 워크북의 캔버스 간에 이동하는 방식에 가장 적합한 탐색 옵션을 선택할 수 있습니다.
- 하단 탭 - 워크북 하단에 캔버스 제목을 포함하는 탭으로 각 캔버스를 표시합니다. 사용자는 탭을 눌러 캔버스를 탐색합니다.
- 상단 탭 - 워크북 상단에 캔버스 제목을 포함하는 탭으로 각 캔버스를 표시합니다. 사용자는 탭을 눌러 캔버스를 탐색합니다.
- 탐색 모음 - 워크북 하단에 원으로 각 캔버스를 표시합니다. 사용자는 원을 눌러 캔버스를 탐색합니다.
- 필름스트립 - 워크북 하단에 작은 그림으로 각 캔버스를 표시합니다. 사용자는 작은 그림을 눌러 캔버스를 탐색합니다.
- 없음 - 워크북에서 탐색 콘트롤을 제거합니다.
- 홈 페이지에서 워크북 위로 커서를 가져가서 작업을 누른 다음 열기를 선택합니다.
- 표현을 누릅니다.
- 표현 페이지에서 워크북 탭을 누릅니다.
- [캔버스 탐색] 섹션에서 스타일 필드를 누르고 사용자가 워크북 캔버스 간에 이동할 방법을 선택합니다.
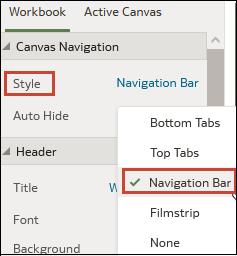
- 옵션: 사용자가 워크북 하단 위에 마우스를 놓을 때 탐색 패널을 표시하려면 자동 숨기기 필드를 누르고 설정을 선택합니다.
- 저장을 누릅니다.
표현에서 워크북 머리글 막대 표시 또는 숨기기
프리젠테이션 플로우를 디자인하면 워크북의 머리글 막대가 기본적으로 표시되도록 설정됩니다. 머리글 막대를 표시하거나 숨기도록 선택할 수 있습니다.
- 홈 페이지에서 워크북 위로 커서를 가져가서 작업을 누른 다음 열기를 선택합니다.
- 표현을 누릅니다.
- 표현 페이지에서 워크북 탭을 누릅니다.
- [머리글] 섹션에서 머리글을 눌러서 해제로 토글하여 머리글 막대를 숨기거나, 눌러서 설정으로 토글하여 머리글 막대를 표시합니다.
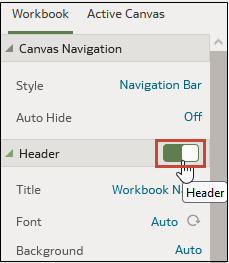
- 저장을 누릅니다.
표현에서 워크북 머리글 제목 수정
프리젠테이션 플로우를 디자인할 때 워크북 머리글로 표시할 이름과 머리글 텍스트 형식 지정 방법을 지정할 수 있습니다.
- 홈 페이지에서 워크북 위로 커서를 가져가서 작업을 누른 다음 열기를 선택합니다.
- 표현을 누릅니다.
- 표현 페이지에서 워크북 탭을 누릅니다.
- [머리글] 섹션에서 제목 필드를 누르고 제목으로 사용할 이름을 선택하거나, 사용자정의를 선택하고 제목을 입력합니다.
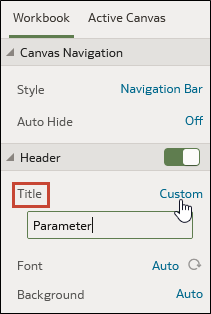
- 옵션: 글꼴 필드를 누르고 제목에 사용할 글꼴 스타일, 글꼴 크기 및 형식 지정(예: 굵은체 또는 기울임꼴)을 지정합니다.
- 저장을 누릅니다.
표현에서 워크북 머리글 색상 수정
프리젠테이션 플로우를 디자인할 때 워크북 머리글 배경의 색상과 투명도를 사용자정의할 수 있습니다.
- 홈 페이지에서 워크북 위로 커서를 가져가서 작업을 누른 다음 열기를 선택합니다.
- 표현을 누릅니다.
- 표현 페이지에서 워크북 탭을 누릅니다.
- [머리글] 섹션에서 배경 필드를 누르고 사용자정의를 선택합니다.
- [머리글] 섹션에서 채우기 색상 및 색상 투명도 필드를 사용하여 머리글의 배경을 표시할 방법을 지정합니다.
- 저장을 누릅니다.
표현에서 워크북 머리글에 이미지 추가
프리젠테이션 플로우를 디자인할 때 파일 또는 URL의 이미지를 워크북 머리글에 추가하고 이미지를 표시할 방법을 지정할 수 있습니다.
- 홈 페이지에서 워크북 위로 커서를 가져가서 작업을 누른 다음 열기를 선택합니다.
- 표현을 누릅니다.
- 표현 페이지에서 워크북 탭을 누릅니다.
- [머리글] 섹션에서 배경 필드를 누르고 사용자정의를 선택합니다.
- [머리글] 섹션에서 이미지 소스 필드를 누르고 이미지를 가져올 위치를 선택합니다.
- URL을 선택할 경우 이미지 소스의 URL을 텍스트 필드에 붙여 넣습니다.
- 파일을 선택할 경우 파일 업로드 아이콘
 을 누르고 사용할 파일을 찾아 선택합니다.
을 누르고 사용할 파일을 찾아 선택합니다.
- [머리글] 섹션에서 이미지 너비 및 높이와 같은 이미지의 표시 속성을 지정합니다.
- 저장을 누릅니다.
표현에서 워크북 도구모음 표시 또는 숨기기
프리젠테이션 플로우를 디자인하면 워크북의 도구모음이 기본적으로 표시됩니다. 사용자에게 워크북 도구모음을 표시하거나 숨기도록 선택할 수 있습니다.
- 홈 페이지에서 워크북 위로 커서를 가져가서 작업을 누른 다음 열기를 선택합니다.
- 표현을 누릅니다.
- 표현에서 워크북 탭을 누릅니다.
- [도구모음] 섹션에서 도구모음을 눌러서 해제로 토글하여 도구모음을 숨기거나, 눌러서 설정으로 토글하여 도구모음을 표시합니다.
- 저장을 누릅니다.
표현에서 워크북 도구모음 옵션 선택
사용자에게 표시할 워크북의 도구모음 옵션을 지정할 수 있습니다.
- 홈 페이지에서 워크북 위로 커서를 가져가서 작업을 누른 다음 열기를 선택합니다.
- 표현을 누릅니다.
- 표현 페이지에서 워크북 탭을 누릅니다.
- 도구모음 섹션에서 숨기려는 도구모음 옵션의 선택을 해제하거나, 표시할 도구모음 옵션을 선택합니다.
- 저장을 누릅니다.
표현에서 확대/축소 콘트롤 표시 또는 숨기기
프리젠테이션 플로우를 디자인하면 워크북의 머리글 막대 확대/축소 콘트롤이 기본적으로 숨겨지도록 설정됩니다. 모든 캔버스에 대해 확대/축소 콘트롤을 표시하거나 숨기도록 선택할 수 있습니다.
- 홈 페이지에서 워크북 위로 커서를 가져가서 작업을 누른 다음 열기를 선택합니다.
- 표현을 누릅니다.
- 표현 페이지에서 워크북 탭을 누릅니다.
- 확대/축소 섹션에서 확대/축소를 눌러서 설정으로 토글하여 머리글 막대에서 확대/축소 콘트롤을 표시하거나, 눌러서 해제로 토글하여 머리글 막대에 확대/축소 콘트롤을 숨깁니다.
- 저장을 누릅니다.
표현에서 워크북 확대/축소 콘트롤 옵션 지정
프리젠테이션 플로우를 디자인하는 경우 사용자가 캔버스를 열 때 사용되는 기본 확대/축소 설정을 선택할 수 있습니다.
표현에서 워크북 캔버스 시각화 맞춤 변경
프리젠테이션 플로우를 디자인할 때 워크북 캔버스에서 시각화가 표시되는 위치를 제어할 수 있습니다. 이를 통해 일반 사용자의 화면 크기와 해상도를 기반으로 최상의 시각화 배치를 선택할 수 있습니다.
- 상단 왼쪽 - 캔버스의 시각화 오른쪽에 공백을 추가하되, 캔버스 위쪽과 왼쪽에는 추가하지 않습니다. 이는 기본값입니다.
- 상단 가운데 - 캔버스의 시각화 왼쪽과 오른쪽에 공백을 추가하되, 캔버스 위쪽에는 추가하지 않습니다.
- 가운데 - 캔버스의 시각화 위쪽, 왼쪽과 오른쪽에 공백을 추가합니다.
- 홈 페이지에서 워크북 위로 커서를 가져가서 작업을 누른 다음 열기를 선택합니다.
- 표현을 누릅니다.
- 표현 페이지에서 워크북 탭을 누릅니다.
- [프레젠테이션 레이아웃] 섹션에서 레터박스 맞춤 필드로 이동하여 맞춤을 선택합니다.
- 저장을 누릅니다.
표현에서 모바일 앱에 대한 워크북 레이아웃 지정
프리젠테이션 플로우를 디자인할 때 Oracle Analytics 모바일 앱에서 프리젠테이션 플로우를 여는 사용자에 대한 워크북 레이아웃을 지정할 수 있습니다.
[표현]에서 모바일 환경 옵션을 설정합니다. Oracle Analytics는 사용자가 앱에서 워크북을 열 때 이 옵션을 적용합니다. 모바일 사용자가 앱에서 워크북에 대한 [기본 레이아웃]으로 [자동]을 사용하지 않는 경우 해당 설정이 표현 설정을 무효화합니다.
- 자동 - 사용자가 모바일 앱에서 사용으로 설정한 설정을 사용합니다.
- 모바일 누적 - 모든 시각화를 세로 목록에 누적하여 사용자가 한 번에 하나씩 스크롤할 수 있도록 합니다.
- 모바일 워크북 - 중단점을 적용하는 동안 모바일 환경을 최적화하기 위해 캔버스의 디자인 및 레이아웃을 유지보수합니다(가능한 경우).
- 데스크톱 모드 - 중단점을 적용하지 않고 데스크톱에 표시되는 그대로 워크북을 렌더링합니다. 사용자가 워크북의 전체 디자인 및 기능을 경험할 수 있습니다.
중단점을 사용하여 캔버스 레이아웃을 디자인하는 방법에 대한 자세한 내용은 다양한 화면 크기에 맞게 캔버스 레이아웃 디자인을(를) 참조하십시오.
- 홈 페이지에서 워크북 위로 커서를 가져가서 작업을 누른 다음 열기를 선택합니다.
- 표현을 누릅니다.
- 표현 페이지에서 워크북 탭을 누릅니다.
- [모바일] 섹션에서 모바일 환경 필드를 누르고 레이아웃을 선택합니다.
- 저장을 누릅니다.
표현에서 개인설정 옵션 지정
프리젠테이션 플로우를 디자인하는 경우 소비자가 워크북을 다시 열 때 일반 사용자가 선택한 필터 값이 자동으로 다시 적용될지 여부를 지정할 수 있습니다.
-
필터 - 사용자가 워크북을 다시 열 때 대시보드 필터 선택 항목과 시각화 필터 선택 항목, 필터로 사용이 사용으로 설정된 시각화를 재적용하려면 선택합니다. 필터 개인설정 정보(작성자용)을(를) 참조하십시오.
-
매개변수 - 사용자가 워크북을 다시 열 때 매개변수를 필터 콘트롤로 사용하는 대시보드 필터 선택 항목 및 시각화 필터 선택 항목을 재적용하려면 선택합니다. 대시보드 필터 콘트롤로 매개변수 사용을(를) 참조하십시오.
관리자가 시스템 설정을 통해 전체 조직에 대해 워크북 개인설정을 사용 안함으로 설정할 수 있습니다. 이 경우에는 워크북에 대해 개인설정 옵션을 설정할 수 없습니다. 시스템 설정 - 워크북에서 개인설정 사용을(를) 참조하십시오.
표현에서 소비자에 대해 인사이트 패널 표시 또는 숨기기
프리젠테이션 플로우를 설계할 때 기본적으로 소비자에 대해 [인사이트 패널]이 숨겨집니다. 소비자가 사용할 수 있게 [인사이트 패널]을 제공하도록 선택할 수 있습니다.
[인사이트 패널]을 표시하면 소비자가 패널에서 관심 목록 및 Workbook Assistant에 액세스할 수 있습니다. 표현에서 소비자에 대해 인사이트 패널 옵션 지정을(를) 참조하십시오.
- 홈 페이지에서 워크북 위로 커서를 가져가서 작업을 누른 다음 열기를 선택합니다.
- 표현을 누릅니다.
- 표현에서 워크북 탭을 누릅니다.
- [인사이트 패널] 섹션에서 인사이트 패널을 눌러 패널을 표시하도록 설정으로 토글하거나 패널을 숨기도록 해제로 토글합니다.
- 저장을 누릅니다.
표현에서 소비자에 대해 인사이트 패널 옵션 지정
프리젠테이션 플로우를 설계할 때 [인사이트 패널]에서 소비자가 액세스할 수 있는 옵션을 지정할 수 있습니다.
소비자가 [인사이트 패널]을 사용할 수 있도록 설정할 때 패널에서 다음 기능을 사용할 수 있도록 유지할지 여부를 선택할 수 있습니다.
- 관심 목록 - 소비자는 공유된 관심 목록을 볼 수 있습니다.
- Workbook Assistant - 소비자는 Oracle Analytics AI Assistant에 자연어 질문을 하여 워크북의 데이터를 분석할 수 있습니다.
주:
관리자가 적절한 권한을 부여한 경우 소비자는 [인사이트 패널]의 관심 목록 또는 workbook Assistant만 사용할 수 있습니다. 권한 정보을(를) 참조하십시오.- 홈 페이지에서 워크북 위로 커서를 가져가서 작업을 누른 다음 열기를 선택합니다.
- 표현을 누릅니다.
- 표현 페이지에서 워크북 탭을 누릅니다.
- [인사이트 패널] 섹션에서 소비자에게 숨기려는 옵션을 선택 해제하거나 사용 가능하도록 설정할 옵션을 선택합니다.
- 저장을 누릅니다.
표현에서 모든 워크북 및 캔버스 작업 설정 또는 해제
프리젠테이션 플로우를 디자인하면 모든 필터 모음 및 시각화 작업이 기본적으로 설정됩니다. 작업을 개별적으로 설정 및 해제할 수도 있고, 전체 대화식 작업 옵션을 사용하여 워크북 캔버스에 대한 모든 작업을 설정/해제할 수도 있습니다.
- 홈 페이지에서 워크북 위로 커서를 가져가서 작업을 누른 다음 열기를 선택합니다.
- 표현을 누릅니다.
- 표현 페이지에서 워크북 탭을 누릅니다.
- [대화식 작업] 섹션에서 전체 대화식 작업 필드로 이동합니다.
- 모든 캔버스에서 모든 필터 및 시각화 작업을 사용 안함으로 설정하려면 해제를 선택합니다.
- 모든 캔버스에서 모든 필터 및 시각화 작업을 사용으로 설정하려면 설정을 선택합니다.
- 저장을 누릅니다.
표현에서 필터 모음 표시 또는 숨기기
프리젠테이션 플로우를 디자인할 때 워크북의 필터 모음을 표시하거나 숨길 수 있습니다.
- 홈 페이지에서 워크북 위로 커서를 가져가서 작업을 누른 다음 열기를 선택합니다.
- 표현을 누릅니다.
- 표현에서 워크북 탭을 누릅니다.
- [필터 모음] 섹션에서 필터 모음을 눌러서 해제로 토글하여 필터 모음을 숨기거나, 눌러서 설정으로 토글하여 필터 모음을 표시합니다.
- 저장을 누릅니다.
표현에서 워크북 필터 옵션 지정
프리젠테이션 플로우를 디자인하는 경우 필터 모음을 사용할 때 사용자에게 제공할 옵션(예: 필터 추가 또는 필터 값 변경)을 지정할 수 있습니다.
- 홈 페이지에서 워크북 위로 커서를 가져가서 작업을 누른 다음 열기를 선택합니다.
- 표현을 누릅니다.
- 표현 페이지에서 워크북 탭을 누릅니다.
- [필터 모음] 섹션에서 숨기려는 필터 작업 옵션의 선택을 해제하거나, 표시할 필터 작업 옵션을 선택합니다.
- 저장을 누릅니다.
표현에서 워크북 필터 표시 또는 숨기기
프리젠테이션 플로우를 디자인할 때 개별 워크북 필터를 숨기거나 표시할 수 있습니다.
프리젠테이션 플로우에서 필터를 사용할 때 숨기거나 표시하는 모든 필터는 표현에 저장되고 시각화에는 저장되지 않습니다.
필터 모음에서 고정된 선택 단계는 숨길 수 없습니다.
- 홈 페이지에서 워크북 위로 커서를 가져가서 작업을 누른 다음 열기를 선택합니다.
- 표현을 누릅니다.
- 표현 페이지에서 워크북 탭을 누릅니다.
- [워크북 필터] 섹션에서 숨기려는 필터를 선택 해제하거나 표시하려는 필터를 선택합니다.
- 저장을 누릅니다.
표현에서 워크북 시각화 작업 지정
프리젠테이션 플로우를 디자인할 때 워크북에서 사용자에게 제공될 시각화 작업을 선택할 수 있습니다. 예를 들어, 워크북이 시각화 도구모음 항목(예: 정렬, 최대화 또는 관심 목록에 추가) 및 시각화 메뉴 항목(예: 드릴, 파일로 익스포트, 전자메일, 인쇄 또는 데이터 복사)을 제공하도록 지정할 수 있습니다.
- 홈 페이지에서 워크북 위로 커서를 가져가서 작업을 누른 다음 열기를 선택합니다.
- 표현을 누릅니다.
- 표현 페이지에서 워크북 탭을 누릅니다.
- [시각화 작업] 섹션에서 사용자가 수행하지 않도록 할 작업을 선택 해제하거나 사용자가 수행하도록 할 작업을 선택합니다.
- 저장을 누릅니다.