다양한 화면 크기에 맞게 캔버스 레이아웃 디자인
다양한 크기의 장치에 맞게 캔버스 레이아웃을 디자인하여 각 화면 크기에 맞게 브라우저에서 콘텐츠를 최적화할 수 있습니다.
다양한 화면 크기의 장치에 표시할 캔버스 레이아웃 디자인 정보
모바일, 태블릿, 랩톱 등 다양한 크기의 장치에 맞게 캔버스 레이아웃을 디자인하여 브라우저에서 콘텐츠를 최적화할 수 있습니다.
다양한 화면 크기에 맞게 캔버스 레이아웃 최적화
다양한 크기의 장치에서 워크북을 열면 브라우저의 기본값을 사용하여 캔버스 화면 크기가 브라우저 화면 크기에 맞게 조정됩니다. 크기를 줄여 브라우저를 조정하면 시각화의 세부정보를 보는 기능에 영향을 미칠 수 있습니다. 예를 들어, 산포도 그래프와 히트맵의 데이터나 타일 시각화의 대다수 측정항목 데이터는 읽기 어려워져 중요한 정보를 보지 못할 수 있습니다.
브라우저에서 캔버스 크기를 줄이면 시각화가 너무 작아져 데이터를 제대로 표시하지 못할 수 있습니다.
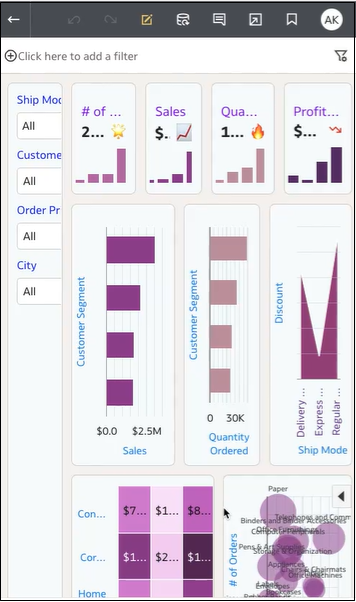
작성자는 캔버스 화면 크기가 줄어들 때 새 화면 크기에 맞게 시각화 렌더링이 변경되도록 캔버스 중단점을 디자인할 수 있습니다. 예를 들어, 사용 가능한 화면 크기가 너무 작아서 전체 시각화를 표시할 수 없는 경우, 더 작은 화면 크기에서 잘 작동하도록 시각화를 재배열하거나 숨길 수 있습니다. 캔버스 중단점을 사용하여 다양한 캔버스 크기와 레이아웃을 지정할 수 있으며, 여기서 각 중단점은 각 화면 크기에 맞게 표시되는 다양한 시각화 배열을 나타냅니다.
더 작은 화면 크기 중단점에 맞게 최적화된 캔버스에는 소형 장치에서 쉽게 볼 수 있도록 시각화가 재배열됩니다.
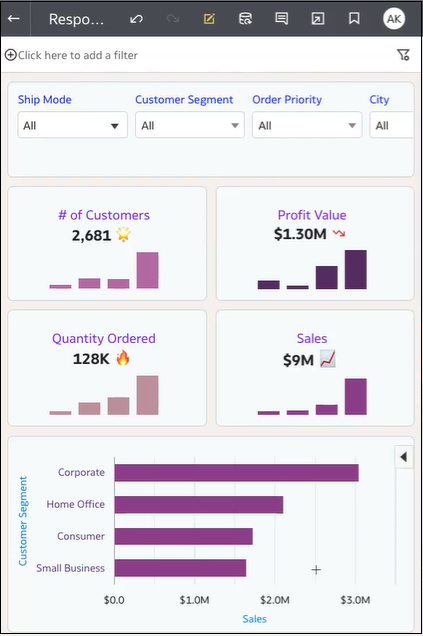
소비자 사용자가 다양한 크기의 장치에 캔버스를 표시할 수 있도록 슬라이더를 사용하여 화면 크기를 정의합니다. 예를 들어, 캔버스 상의 시각화 위치, 크기 또는 가시성을 재배열하여 시각화 표시 방법을 변경할 수 있습니다.
캔버스에 중단점을 추가하면 중단점 화면 크기에 따라 해당 화면 크기로 봤을 때 시각화 표시 방법이 결정됩니다. 캔버스 중단점에 대해 시각화를 재배치하거나 크기 조정하거나 제거하여 사용자가 시각화를 보는 방식을 최적화할 수 있습니다. 각 중단점마다 서로 다른 시각화 구성을 지정할 수 있으며, 각 중단점의 차이점은 브라우저 화면 크기 해상도가 변경된 중단점 화면 크기와 일치할 때만 소비자 사용자에게 표시됩니다.
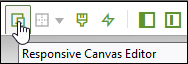

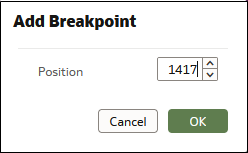
![[중단점 관리] 대화상자를 사용하여 이 캔버스 중단점에서 시각화를 포함하거나 제외합니다. [중단점 관리] 대화상자를 사용하여 이 캔버스 중단점에서 시각화를 포함하거나 제외합니다.](img/GUID-1D10BFD4-41C4-4749-98E8-608343EACD2C-default.png)
![[중단점 관리] 대화상자를 사용하여 이 중단점에 대해 캔버스에서 시각화 및 대시보드 필터를 제외하거나 포함합니다. [중단점 관리] 대화상자를 사용하여 이 중단점에 대해 캔버스에서 시각화 및 대시보드 필터를 제외하거나 포함합니다.](img/GUID-92BA31E5-343B-4880-B030-AAFC3B6B67EB-default.png)