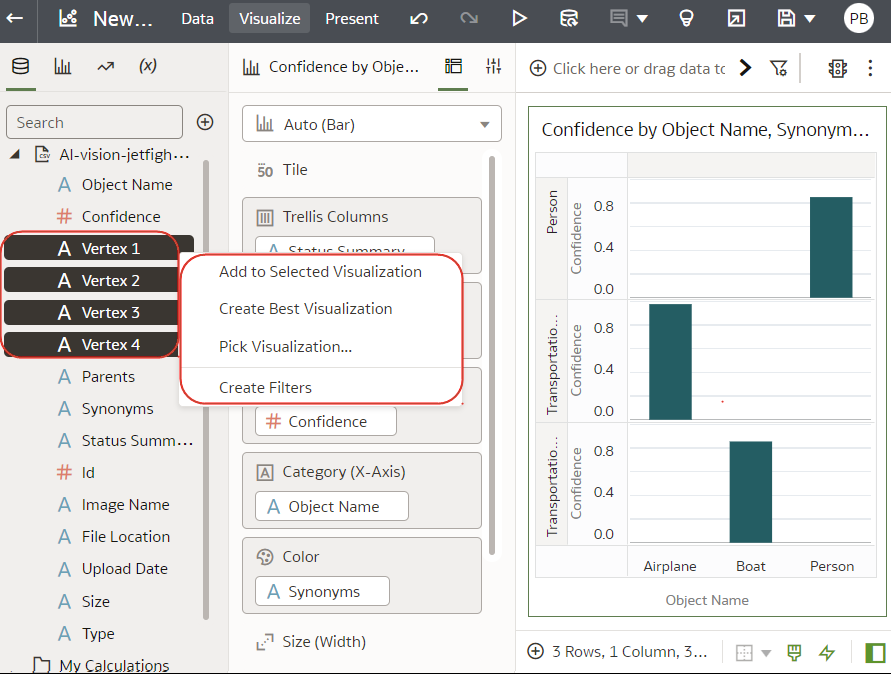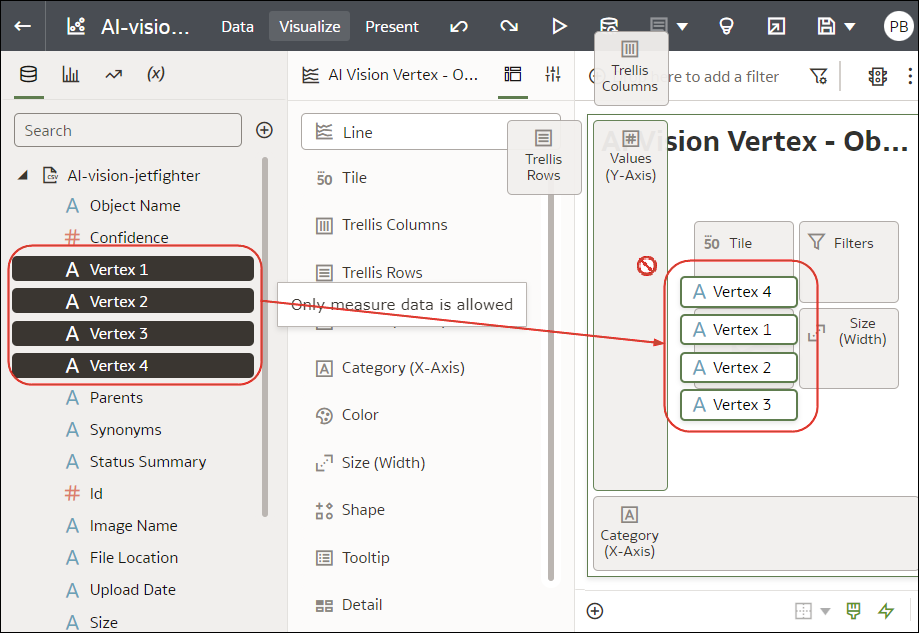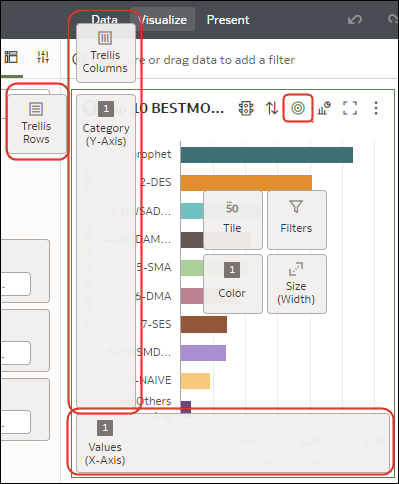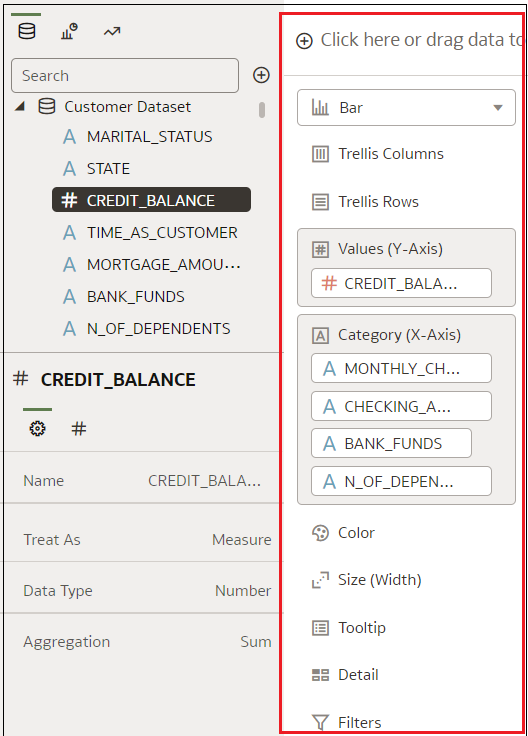데이터를 추가하여 시각화 작성
이 항목에서는 시각화에 데이터를 추가하는 방식에 대해 설명합니다.
선택된 데이터 요소에 대한 최적 시각화 생성
데이터 패널에서 데이터 요소를 선택하면 Oracle Analytics는 최적 시각화를 생성할 수 있습니다.
- 홈 페이지에서 워크북 위로 커서를 가져가서 작업을 누른 다음 열기를 선택합니다.
- 데이터 패널에서 데이터 요소를 하나 이상 선택하여 시각화할 데이터를 선택하고 마우스 오른쪽 단추를 눌러 최적 시각화 생성을 누릅니다.
시각화에 데이터 추가
워크북에 대한 데이터 집합을 선택한 후에는 시각화에 측정항목 및 속성과 같은 데이터 요소 추가를 시작할 수 있습니다.
데이터 집합에서 호환되는 데이터 요소를 선택하여 [시각화] 캔버스의 문법 패널에 놓을 수 있습니다. 선택한 내용에 따라 캔버스에 시각화가 생성됩니다. 문법 패널에는 열, 행, 값, 범주 등의 섹션이 포함되어 있습니다.
- 홈 페이지에서 워크북 위로 커서를 가져가서 작업을 누른 다음 열기를 선택합니다.
- 워크북을 생성했으면 데이터 집합을 추가합니다.
- 데이터 패널에서 데이터 요소를 하나 이상 선택하고 다음 방법 중 하나를 사용하여 시각화할 데이터를 선택합니다.
- 마우스 오른쪽 단추를 눌러 선택한 시각화에 추가를 누릅니다.
- 마우스 오른쪽 단추를 눌러 시각화 선택을 선택하고 시각화 유형(예: 테이블 또는 히트 맵)을 선택합니다.
- 시각화 캔버스 또는 문법 패널로 끌어 놓습니다.
- 마우스 오른쪽 단추를 눌러 선택한 시각화에 추가를 누릅니다.
- 시각화의 구성요소를 이해하는 데 도움이 되도록 시각화 구성요소(예: 차트의 X축 및 Y축)에 주석을 달려면 시각화 위로 커서를 가져가서 지정 표시를 누릅니다.
- 시각화 구성요소(예: 추가, 제거, 재정렬)를 구성하려면 문법 패널을 사용합니다.
- 데이터 집합이 지식 강화로 보강되면 데이터 집합의 일반 데이터 요소처럼 요소 트리에 지식 강화가 표시됩니다. 이 예에서 Oracle Analytics 관리자는 인구 수 및 기타 도시 관련 데이터를 Oracle Analytics에 추가했습니다. CITY 데이터 집합을 기반으로 워크북을 생성하면 인구 수 및 기타 데이터 요소를 시각화에 직접 추가할 수 있습니다.
다른 시각화를 기반으로 시각화 생성
특정 시각화에서 새 시각화로 열을 끌어 놓는 방식으로 시각화를 생성할 수 있습니다.
이 방법을 사용하면 기존 시각화에서 직접 열을 선택하여 기존 시각화를 기반으로 새 시각화를 모델링할 수 있습니다.
- 홈 페이지에서 워크북 위로 커서를 가져가서 작업을 누른 다음 열기를 선택합니다.
- 편집을 눌러 작성자 모드로 워크북을 시작합니다.
- 시각화 생성 소스로 사용할 시각화를 선택합니다.
- 문법 패널 상단의 문법을 눌러 [문법] 창을 표시합니다.
- [문법] 창에서 시각화 사이의 모서리로 열을 끌어 놓는 방식으로 캔버스에 시각화를 생성합니다.
- 소스 시각화를 선택하고 추가 열을 새 시각화로 끌어 놓습니다.
시각화의 도구 설명 수정
시각화의 데이터 포인트 위로 커서를 가져가면 도구 설명이 표시되고 데이터 포인트에 대한 특정 정보가 제공됩니다. 모든 도구 설명을 보거나 문법 패널의 도구 설명 섹션에 포함된 측정항목만 보도록 선택할 수 있습니다.
- 측정항목 열만 문법 패널의 도구 설명 섹션으로 끌어 놓을 수 있습니다.
- 문법 패널의 도구 설명 섹션은 일부 시각화 유형에 표시되지 않습니다.
워크북 편집기에서 지식 강화 사용
지식 강화를 사용하면 다른 소스의 데이터로 시각화의 데이터를 보강할 수 있습니다. 예를 들어, 도시 목록이 있는 경우 지식 강화를 통해 인구 수, 도시 규모, 위치에 대한 정보를 제공할 수 있습니다.
워크북 편집기에서 직접 Oracle Analytics의 시스템 지식 및 사용자정의 지식 업데이트를 활용하여 데이터가 풍부한 시각화를 생성합니다.
워크북 편집기 데이터 패널에서 데이터 집합의 일반 데이터 요소처럼 요소 트리에 지식 강화가 표시됩니다. 이 예에서 워크북 편집자는 지식 강화 "인구 수" 및 기타 도시 관련 데이터를 워크북에 추가할 수 있습니다. CITY를 포함하는 데이터 집합을 기반으로 워크북을 생성하면 인구 수 및 기타 데이터 요소를 시각화에 직접 추가할 수 있습니다.
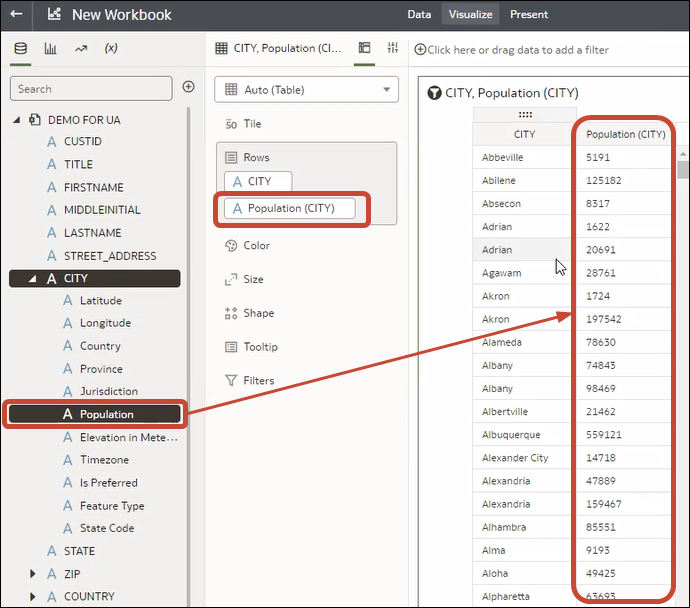
.png''
주로 지식 강화는 기본적으로 사용으로 설정되어 있지만, 데이터 집합을 소유하거나 편집 권한이 있는 경우 사용 또는 사용 안함으로 설정할 수 있습니다. 워크북 편집기에서 지식 강화 사용을(를) 참조하십시오.